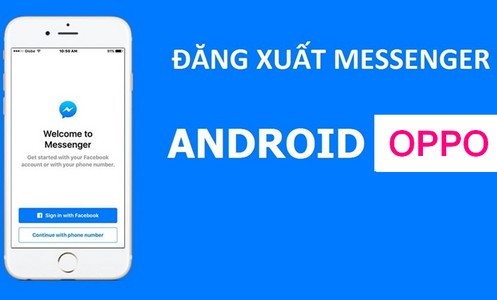Hướng dẫn cách chia đôi màn hình Oppo F5, Oppo A71, Oppo F1S
Ngoài iPhone, Samsung, ZenFone…, Oppo cũng là một trong những thiết bị di động có số lượng người dùng chiếm đông đảo hiện nay. Mẫu smartphone này có rất nhiều ưu điểm như camera chất lượng cao đáp ứng tốt nhu cầu chụp ảnh selfie của các bạn trẻ, màn hình full HD đem đến cảm giác chân thực về màu sắc cũng như đường nét, thiết kế cá tính, trẻ trung, thời trang, tiện lợi khi thực hiện các giao dịch online như Mua thẻ Vinaphone… cùng với một giá bán khá rẻ nên rất được người dùng ưa chuộng.

Hướng dẫn cách chia đôi màn hình Oppo
Không chỉ vậy, một số mẫu smartphone được trang bị nền tảng ColorOS 3.1 trở lên còn có tính năng chia đôi màn hình vô cùng tiện dụng. Tính năng chia đôi màn hình này giúp bạn có thể mở đồng thời 2 ứng trên một màn hình điện thoại. Cả 2 app này có thể chạy song song giúp bạn có thể sử dụng smartphone của mình một cách trực quan, tiện lợi hơn. Ví dụ, bạn có thể vừa nhắn tin Facebook với bạn bè, vừa mở ứng dụng Youtube lên để xem các video clip vô cùng tiện dụng.
Vậy cách bật chế độ chia đôi màn hình Oppo như thế nào? Sử dụng tính năng chia đôi màn hình trên Oppo ra sao? Hãy dành chút thời gian theo dõi chi tiết trong bài viết dưới đây để biết cách mở, sử dụng tính năng chia đôi màn hình Oppo trên các mẫu smartphone Oppo F5, Oppo A71… như thế nào nhé!
Hướng dẫn cách chia đôi màn hình Oppo F5
Oppo F5 là mẫu smartphone đầu tiên được Oppo trang bị màn hình tràn cạnh với các cạnh viền siêu mỏng. Bộ đôi camera của Oppo F5 có độ phân giải lần lượt là 20MP và 16MP, với nhiều tính năng hiện đại, đáp ứng tốt nhu cầu chụp ảnh của người dùng.
Vê cấu hình, Oppo F5 được trang bị vi xử lý Meditek Helio P23, RAM 4GB, bộ nhớ trong 32GB, cùng viên pin có dung lượng sử dụng lên tới 3200 mAh, cho phép người dùng có thể sử dụng smartphone liên tục trong nhiều giờ liền mà không lo hết pin.
Ngoài ra, Oppo F5 còn được trang bị thêm nhiều tính năng vô cùng hiện đại, đặc biệt là tính năng Chia đôi màn hình. Để có thể chia đôi màn hình mẫu smartphone Oppo F5, bạn chỉ cần thực hiện lần lượt các thao tác theo hướng dẫn chi tiết dưới đây:
- Bước 1: Từ màn hình chính của smartphone Oppo F5, bạn vào phần Cài đặt
- Bước 2: Vuốt màn hình xuống phía dưới, bạn sẽ thấy tính năng Chia đôi màn hình nằm dưới phần Cử chỉ và Chuyển động
- Bước 3: Bạn kéo cần gạt từ bên trái sang bên phải để kích hoạt tính năng lên
- Bước 4: Bạn chạm giữ vào phím đa nhiệm gần đây để sử dụng với các app có hỗ trợ chia màn hình là được.
Sau khi kích hoạt tính năng chia đôi màn hình smartphone Oppo F5, với các ứng dụng có hỗ trợ chia đôi màn hình, bạn có thể sử dụng đồng thời 2 ứng dụng 1 lúc, ví dụ như ứng dụng chat Facebook, ứng dụng Nạp tiền online… rất thuận tiện, tiết kiệm thời gian.
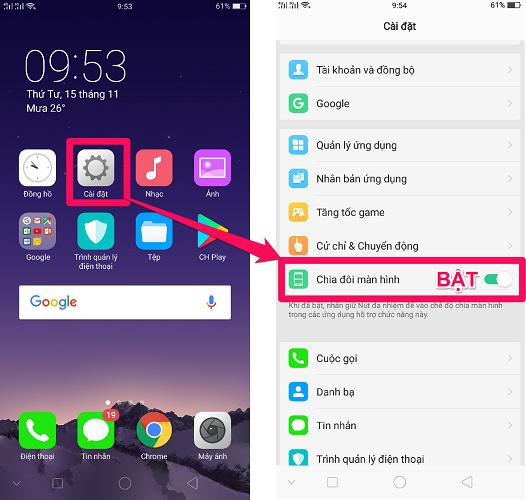
Các bước chia đôi màn hình Oppo F5
Hướng dẫn chia đôi màn hình Oppo A71
Oppo A71 cũng là một mẫu smartphone Oppo mới ra mắt nhưng đã nhận được sự quan tâm của đông đảo người dùng. Oppo A71 sở hữu màn hình IPS 5.2 inch khá vừa tay, độ phân giải HD mang đến chất lượng hình ảnh được đánh giá khá tốt, màu sắc chân thực.
Vê cấu hình, Oppo A71 được trang bị vi xử lý trung cấp MediaTek 6750, 8 nhân 64-bit cho tốc độ load ứng dụng nhanh, tiện dụng. Máy có RAM 3GB, chạy trên nền tảng tảng ColorOS 3.1, giúp người dùng có thể thực hiện đa tác vụ rất nhanh chóng, thuận lợi.
Trong số các tính năng được trang bị trên Oppo A71, tính năng chia đôi màn hình được rất nhiều người quan tâm. Dưới đây là hướng dẫn chi tiết cách bật chia đôi màn hình Oppo A71 mà bạn có thể tham khảo và áp dụng:
- Bước 1: Từ màn hình chính của Oppo A71, bạn vào mục Cài đặt
- Bước 2: Trong mục Cài đặt, bạn chọn mục Cài đặt bổ sung
- Bước 3: Trong mục Cài đặt bổ sung, bạn chọn bật chế độ Chia đôi màn hình
- Bước 4: Quay trở lại màn hình chính, bạn nhấn chọn vào một ứng dụng có hỗ trợ Chia đôi màn hình
- Bước 5: Bạn có thể lựa chọn 1 trong 2 cách sử dụng tính năng Chia đôi màn hình như sau:
+ Bạn có thể bấm vào phím đa nhiệm trong khoảng 3 đến 5s cho đến khi thấy màn hình chia đôi. Tiếp đó, bạn bấm vào phần màn hình phía dưới sẽ có các ứng dụng khác hiện ra cho bạn lựa chọn. Muốn dùng app nào, bạn bấm vào app đấy là được
+ Bạn có thể vuốt từ góc dưới màn hình lên 1/3 màn hình và giữ khoảng 5s để vào trình đa nhiệm. Tại vị trí ứng dụng vuốt xuống, bạn chọn tính năng "Chia đôi màn hình". Một ứng dụng sẽ được ghim lên ½ màn hình trước, sau đó bạn nhấn vào phím đa nhiệm để chọn ứng dụng thứ 2.
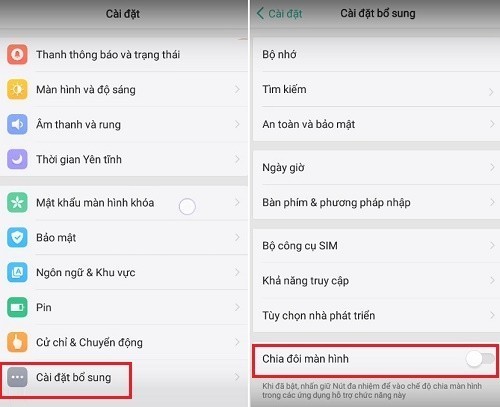
Các bước chia đôi màn hình Oppo A71
Lưu ý khi sử dụng tính năng Chia đôi màn hình Oppo
Dưới đây là một số lưu ý cần nhớ khi sử dụng tính năng Chia đôi màn hình trên điện thoại Oppo mà bạn cần lưu ý:
- Hiện tại chỉ có các mẫu smartphone Oppo chạy trên nền tảng ColorOS 3.1 và ColorOS 3.2 mới hỗ trợ tính năng Chia đôi màn hình, những smartphone sở hữu nền tảng trước đó không hỗ trợ tính năng này, do đó, bạn không thể thực hiện việc chia đôi màn hình Oppo F3 cũng như chia đôi màn hình Oppo A37 hay chia đôi màn hình Oppo F1S
- Để có thể mở đồng thời 2 ứng dụng trên 2 màn hình đã phân chia, bạn cần đảm bảo cả hai ứng dụng này đều phải hỗ trợ tính năng chia đôi màn hình. Do không phải ứng dụng nào cũng hỗ trợ tính năng này, cho nên nếu không mở được 2 ứng dụng đồng thời cùng lúc cũng là điều rất dễ hiểu.
- Theo kinh nghiệm của người dùng đa test các ứng dụng có hỗ trợ tính năng chia đôi màn hình trên smartphone Oppo gồm có ứng dụng tin nhắn, ứng dụng Nhaccuatui, ứng dụng ZingMP3, ứng dụng Google, ứng dụng Báo mới…
Trên đây là những thông tin chi tiết về cách mở, sử dụng tính năng chia đôi màn hình Oppo mà bạn có thể tham khảo và áp dụng cùng những lưu ý trong quá trình dùng tính năng này. Chúc các bạn thực hiện thành công!
Xem thêm: Hướng dẫn cách gửi tin nhắn, nhắn tin khi hết tiền của Viettel