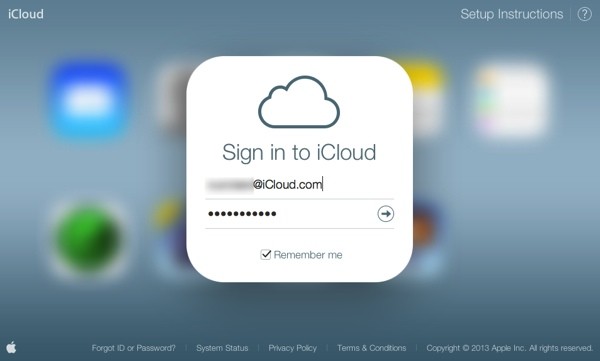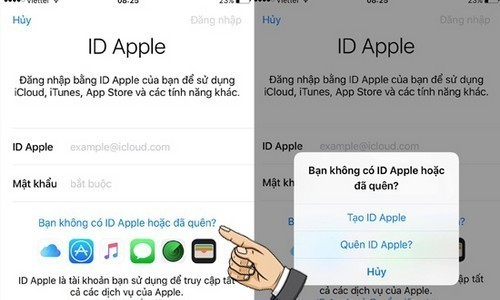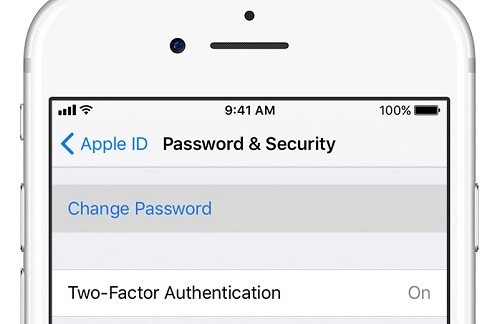Hướng dẫn cách xác minh, xác nhận tài khoản đăng ký email ID Apple
Để có thể sử dụng được tất cả các dịch vụ do Apple cung cấp, người dùng cần có tài khoản ID Apple. Khi đăng ký, tạo ID Apple, bạn cần phải thực hiện bước xác minh địa chỉ ID Apple. Tuy nhiên, không phải ai cũng biết mã xác minh ID Apple để làm gì và làm thế nào để xác minh tài khoản ID Apple.
Thực tế, xác nhận tài khoản ID Apple là bước để Apple xác nhận tài khoản đó là thật hay giả mạo cũng như để xác minh email bạn cung cấp có tồn tại hay không. Vậy làm sao để xác minh ID Apple, cách xác nhận mã ID Apple như thế nào?
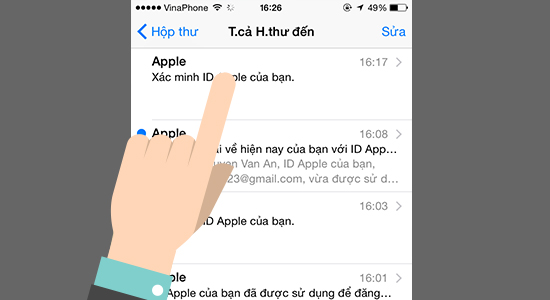
Hướng dẫn cách xác minh tài khoản ID Apple
Nếu như bạn chưa biết cách xác minh ID Apple trên iphone 4, 4s, 5s, 6 plus, 7… như thế nào, xác minh tài khoản Apple ID ra sao… thì hãy cùng theo dõi bài viết dưới đây nhé! Trong bài viết dưới đây, chuyên trang Mua thẻ VTC Vienthong sẽ chia sẻ với các bạn các thông tin hướng dẫn cách xác minh email ID Apple để bạn có thể chủ động xác minh tài khoản Apple khi có yêu cầu xác minh địa chỉ email ID Apple từ hệ thống.
Hướng dẫn cách xác minh ID Apple
Trong trường hợp bạn đã đăng ký xong tài khoản ID Apple của mình nhưng lại không biết làm sao để xác minh tài khoản ID Apple hoặc gặp phải thông báo yêu cầu xác minh tài khoản app store từ hệ thống… thì hướng dẫn xác minh tài khoản ID Apple dưới đây sẽ giúp bạn thực hiện việc xác minh ID Apple của bạn nhanh chóng, để sử dụng được các dịch vụ, sản phẩm Apple cung cấp. Hãy cùng xem cách xác minh tài khoản ID Apple như thế nào nhé!
- Bước 1: Để xác minh ID Apple trên iphone trước hết bạn cần truy cập vào đường link https://appleid.apple.com/#!&page=signin
- Bước 2: Bạn điền tài khoản cần xác minh Apple ID vào App ID để đăng nhập vào tài khoản của bạn
- Bước 3: Màn hình sẽ hiển thị thông báo yêu cầu xác minh email Apple, bạn cần nhấn vào Tiếp tục
- Bước 4: Bạn nhấn vào ô Gửi mã mới trong phần yêu cầu nhập mã xác minh ID Apple trên thiết bị khác
- Bước 5: Đăng nhập vào hòm thư của bạn để lấy mã xác nhận email Apple. Bạn copy mã xác minh email app store này dán vào ô xác minh email cho ID Apple
- Bước 6: Nhấn Tiếp tục
- Bước 7: Tại giao diện cập nhật câu hỏi bảo mật, bạn hãy trả lời hết các câu hỏi bảo mật này
- Bước 8: Khi giao diện hiển thị thông báo ID Apple đã cập nhật thành công là bạn đã hoàn tất việc xác minh app store.
Với những thông tin chi tiết chuyên trang Mua thẻ Viettel Vienthong đã tổng hợp trên đây, bạn đã biết cách lấy mã xác minh tài khoản ID Apple như thế nào, cách gửi lại email xác nhận ID Apple ra sao, cũng như cần bấm vào đường liên kết trong email xác minh ID Apple nào để lấy mã xác nhận Apple ID.
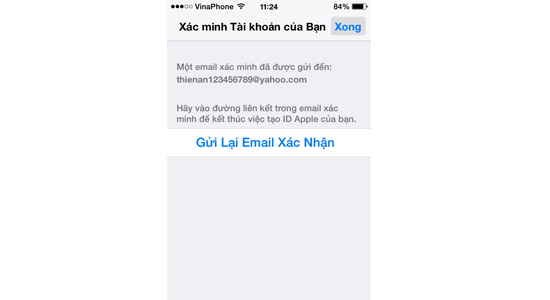
Vào email lấy mã xác minh ID Apple
Cách xác minh ID Apple trên máy tính cũng tương tự như cách xác nhận ID Apple trên iPhone. Với cách xác minh tài khoản Apple này, bạn đã có thể sử dụng tài khoản ID Apple để sử dụng các dịch vụ Apple cung cấp, như download ứng dụng trên App Store, đăng ký iCloud…
Cách khắc phục khi không xác minh được ID Apple
Trong quá trình xác minh id appe, có không ít bạn gặp phải lỗi không xác minh được tài khoản ID Apple. Nếu gặp phải lỗi không thể xác minh tài khoản ID Apple thì cần cách xác minh ID Apple như thế nào?
Trước khi tìm cách khắc phục lỗi không thể xác minh ID Apple, bạn cần biết được nguyên nhân vì sao có lỗi không xác minh được ID Apple. Theo tìm hiểu của chúng tôi, phần lớn nguyên nhân gây ra lỗi không có mã xác minh ID Apple là vì tài khoản email mà bạn nhập không tồn tại hoặc email mà bạn sử dụng để nhận mã xác minh ID Apple đã được dùng để tạo ID Apple nên không sử dụng được nữa.
Vậy làm sao để có mã xác minh ID Apple fix lỗi khi xác minh ID Apple? Trong trường hợp này bạn hãy sử dụng một email mới chưa đăng ký ID Apple lần nào để đăng ký nhận mã xác minh ID Apple. Nếu bạn sử dụng gmail mới thì bạn cần tạo gmail trước để gmail đó tồn tại rồi mới đăng ký ID Apple là được.
Cách tắt thông báo xác minh ID Apple
Có rất nhiều người dùng thắc mắc không biết cách tắt xác minh ID Apple như thế nào để có thể sử dụng được tài khoản ID Apple. Bạn cần biết rằng, xác minh tài khoản ID Apple trên iPhone hay máy tính đều là bước bắt buộc cần thực hiện sau khi bạn tạo lập tài khoản ID Apple để Apple xác nhận tài khoản của bạn là tài khoản thực, không phải tài khoản giả mạo.
Nói cách khác, thực hiện cách xác minh nhận dạng ID Apple là cách để bạn đảm bảo quyền lợi của mình trong quá trình sử dụng các dịch vụ Apple cung cấp, cũng như để đảm bảo tính bảo mật của các thông tin data, dữ liệu cá nhân của bạn. Bạn có thể áp dụng cách xác minh ID App Store mà chúng tôi đã giới thiệu ở trên để thực hiện việc xác nhận ID Apple của mình.
Trên đây là hướng dẫn chi tiết cách để xác minh, xác nhận tài khoản email cho ID Apple mà các bạn có thể tham khảo nếu chưa biết cách xác nhận tài khoản app store như thế nào, mã xác minh ID Apple nhập vào đâu, cũng như vào đâu để xác minh tài khoản ID Apple…
Hi vọng với hướng dẫn về cách xác minh tài khoản ID Apple chi tiết trong bài viết trên đây các bạn đã biết xác minh ID Apple ở đâu, cách thực hiện xác minh tài khoản ID Apple như thế nào như thế nào cho nhanh chóng nhất, cũng như cách tắt thông báo nhận mã xác minh ID Apple cùng với cách thức khắc phục lỗi yêu cầu mã xác minh ID Apple nhanh chóng nhất.
Trong trường hợp bạn đã thực hiện các bước xác nhận email ID Apple theo hướng dẫn trên đây nhưng vẫn gặp phải lỗi xác minh tài khoản ID Apple thì bạn có thể mang máy đến các cửa hàng cung cấp dịch vụ sửa chữa iPhone, iPad chính hãng để các nhân viên chuyên nghiệp kiểm tra, xác minh lỗi xác minh ID Apple và tư vấn cho bạn cách xử lý phù hợp nhất.
Xem thêm: Hướng dẫn cách nạp thẻ card, nạp tiền, GEM vào game MU Strongest