Hướng dẫn cách thay đổi mật khẩu, pass ID Apple trên iPhone
Apple ID là tài khoản nhận dạng duy nhất của bạn trong iTunes Store, App Store, Apple Music, iCloud, iMessage, FaceTime và các dịch vụ khác của Apple. Tài khoản này giúp bạn có thể mua nhạc trực tuyến, cài đặt các ứng dụng tiện ích như ứng dụng Mua thẻ điện thoại Vinaphone online, ứng dụng giải trí… trong kho ứng dụng App Store cùng nhiều lợi ích khác nữa.
Tuy nhiên trong quá trình sử dụng, tài khoản của người dùng có thể bị lộ hoặc có ai đó cố tình truy cập và xem trộm tài khoản cũng như mật khẩu để truy cập vào App Store của bạn. Điều này không chỉ gây nguy hiểm cho thiết bị mà còn khiến người dùng có nguy cơ bị đánh cắp tài khoản, bị kẻ xấu lợi dụng để tiến hành các giao dịch như mua bán, chuyển khoản ngân hàng… Nếu trường hợp này xảy ra, cách tốt nhất là bạn nên thay đổi ID Apple để đảm bảo an toàn cho tài khoản cũng như các thông tin cá nhân.
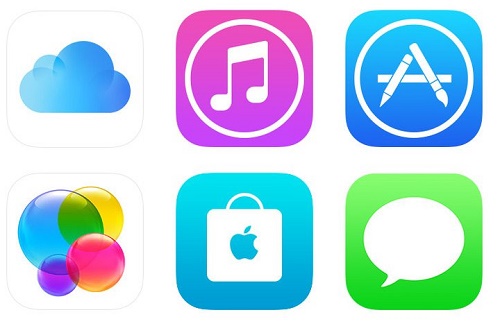
ID Apple giúp bạn truy cập các dịch vụ của Apple
Vậy cách thay đổi mật khẩu ID Apple như thế nào? Hãy cùng theo dõi hướng dẫn chi tiết cách thay đổi pass của tài khoản ID Apple trên iPhone cùng những lưu ý cần nhớ trong bài viết dưới đây bạn nhé!
Hướng dẫn cách thay đổi mật khẩu ID Apple trên iPhone
Cách thay đổi ID Apple không khó như bạn nghĩ. Bạn có thể thay đổi ID Apple có thể đơn giản và nhanh chóng ngay trên chính chiếc điện thoại iPhone theo quy trình thực hiện như sau:
- Bước 1: Từ giao diện chính trên điện thoại, bạn tìm kiếm và nhấp vào mục Settings.
- Bước 2: Kéo màn hình xuống dưới, chạm vào tên đăng nhập iCloud để truy cập tài khoản.
- Bước 3: Sau bước trên, giao diện sẽ chuyển sang màn hình với nhiều đầu mục khác. Bạn chọn mục Password & Security, sau đó chọn Change Password ở các giao diện tiếp theo để tiến hành thay password ID Apple mới.
- Bước 4: Ở giao diện Verify Identiry, để tiếp tục thực hiện việc thay đổi mật khẩu bạn cần phải có một mã xác nhận. Bạn có 2 lựa chọn để nhận mã này bằng cách nhấn vào mục Trusted Device.
+ Nếu bạn chọn iPhone…(Tên thiết bị mà người dùng thiết lập) thì Apple sẽ gửi mã về thiết bị đang sử dụng, mã số sẽ được gửi về ngay trên chính màn hình mà bạn đang thao tác
+ Nếu bạn chọn Number Ending in 60s thì Apple sẽ gửi tin nhắn về số điện thoại đăng ký tài sau khoảng 60 giây. Bạn chọn phương án thích hợp và nhấp Send để nhận mã.
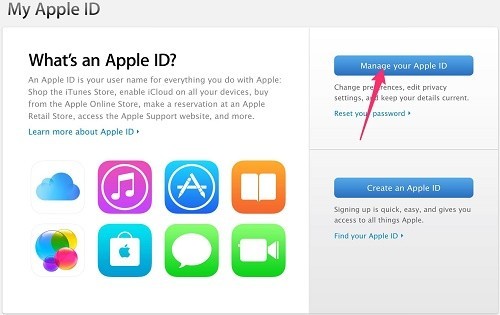
Các bước thay đổi mật khẩu ID Apple trên iPhone
- Bước 5: Bước tiếp theo, bạn tiến hành nhập mã vừa nhận được và chờ một chút để Apple xác nhận. Nếu mã đúng, màn hình sẽ chuyển tới giao diện tiếp theo và bạn tiến hành thay đổi mật khẩu như bình thường.
Bạn sẽ cần nhập mật khẩu cũ ở dòng đầu tiên và nhập mật khẩu mới ở 2 ô cuối cùng. Ở phần gõ password, cần phải gõ đủ 3 loại kí như kí tự, kí số và kí tự đặc biệt, khi đó dòng chữ cảnh báo bên phải sẽ chuyển sang màu xanh là được, chọn Change để thực hiện thay đổi mật khẩu.
Lúc này, Hệ thống sẽ yêu cầu bạn nhập mật khẩu đã thay đổi trên các thiết bị đồng bộ khác mà bạn đã sử dụng mật khẩu Apple ID cũ. Hoàn tất bước này, việc đổi password ID Apple trên iPhone đã được hoàn tất. Bạn có thể an tâm sử dụng ID Apple mới để mua nhạc, tải nhạc trên iTunes, download các ứng dụng nạp tiền, Nạp tiền Zing Xu online, ứng dụng game… từ App Store về máy của mình.
Ngoài ra, để tăng tính bảo mật cho ID Apple bạn cũng có thể thực hiện những thay đổi khác như Email, câu hỏi bảo mật…
Một số lưu ý cần nhớ khi thay đổi pass ID Apple
Khi thay đổi mật khẩu tài khoản ID Apple, bạn cần đặt một pass ID Apple mới. Việc đặt pass mới cho tài khoản ID Apple cũng cần tuân thủ các quy chuẩn nhất định. Dưới đây là một số điều mà bạn cần chú ý trong việc tạo tài khoản cũng như thay đổi Apple ID:
1. Mật khẩu có độ dài ít nhất là 8 chữ cái
Với quy chuẩn này mật khẩu của các bạn nên có độ dài trung bình từ 8 tới 16 chữ cái và tốt nhất, hãy đặt một mật khẩu có ý nghĩa, dễ ghi nhớ đối với bạn. Khi đăng ký tài khoản ID Apple bạn hãy suy nghĩ và đặt trước mật khẩu cho ID của mình, tránh việc bạn lập tài khoản xong lại quên mất mật khẩu, sau đó lưu ra một nơi dễ thấy khi cần. Tuy nhiên, nếu trong trường hợp bạn quên bạn cũng có thể lấy lại mật khẩu qua email đăng ký.

Nên đặt mật khẩu có độ khó cao khi thay đổi pass ID Apple
2. Mật khẩu nên có cả chữ in hoa, chữ thường, chữ số
Yêu cầu giúp tăng cường tính bảo mật cho mật khẩu của bạn, do đó, hãy đặt mật khẩu đi kèm 1,2 ký tự được viết hoa bên cạnh các ký tự viết thường và kèm theo ít nhất một chữ số. Một mật khẩu đảm bảo được cả 3 yếu tố này sẽ có độ khó cao hơn và bảo đảm mật khẩu ID Apple của bạn không dễ bị hack.
Ngoài ra, mật khẩu nên chứa các ký tự số, chữ, chữ in hoa và các ký tự đặc biệt. Tránh các mật khẩu đơn giản như: Họ và tên, ngày tháng năm sinh, số điện thoại, ... để đảm bảo bảo mật cho tài khoản. Chẳng hạn như: Lananh.906@2112^*
3. Cách xử lý khi chưa nhận được mã xác nhận
Trong trường hợp mã xác nhận không có hiệu quả, hoặc không thấy mã xác nhận gửi về email, điện thoại do lỗi đường truyền, hệ thống chưa nhận được yêu cầu của bạn, bạn có thể nhấp vào mục SEND A NEW CODE ở bên dưới giao diện nhập mã và chờ hệ thống gửi mã mới.
4. Lưu ý câu hỏi bảo mật
Ngoài ra, bạn cũng cần phải ghi nhớ thật kỹ các Câu hỏi bảo mật nhằmkhôi phục lại mật khẩu một cách dễ dàng nhất khi không may mất password. Tuyệt đối không đăng nhập Apple ID từ một thiết bị lạ hoặc một quán internet nào đó vì sẽ dễ bị trộm iPhone và Apple ID do trên mạng rất nhiều phần mềm theo dõi việc truy cập của máy tính, bàn phím, nhất là các thiết bị tại các quán internet.
Trên đây là cách thay đổi ID Apple trên iPhone cũng như những chú ý khi đặt mật khẩu Apple ID. Chúc bạn thực hiện thành công!
Xem thêm: Các app, ứng dụng khóa ứng dụng bằng vân tay trên Android, iOS









