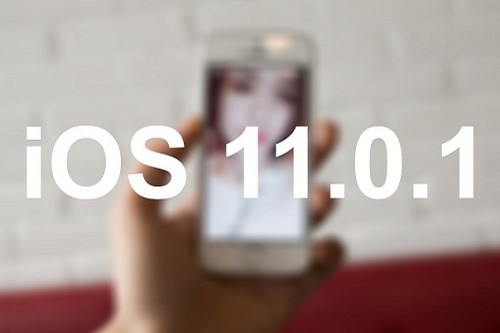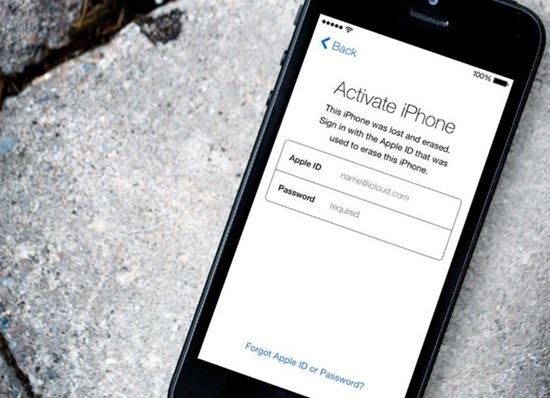Cách tạo tài khoản iCloud trên máy tính, web, iPhone 5, 5s, 6
Trong quá trình sử dụng iPhone, iPad... để liên lạc, truy cập mạng, giải trí online, Nạp tiền Game Online... chắc hẳn các bạn đều nghe đến cụm từ "iClou". iCloud là tên một gói bao gồm nhiều dịch vụ đám mây miễn phí của hãng Apple nhằm mục đích đồng bộ hóa dự liệu giữa các thiết bị iOS như iPhone, iPad, iPod touch, MacOS và máy tính cá nhân.
Ngoài tính năng đồng bộ dữ liệu giữa các thiết bị thì gói iCloud còn có khả năng bảo mật dữ liệu và bảo mật thiết bị cho người dùng. Khi tài khoản iCloud được kích hoạt thì tất cả những vấn đề liên quan đến thiết bị đó như restore, backup dữ liệu sẽ được đảm bảo.
Tuy vậy, việc tạo tài khoản iCloud không phải ai cũng biết. Trong bài viết này, chúng tôi sẽ hướng dẫn cách tạo tài khoản iCloud trên máy tính, web, iPhone 5,5s, 6. Mời bạn theo dõi!
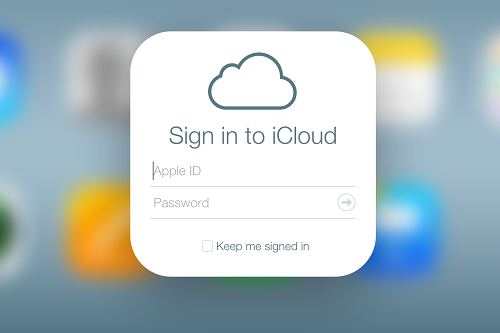
Hướng dẫn cách tạo tài khoản iCloud đơn giản nhất
Hướng dẫn cách tạo tài khoản iCloud trên máy tính, web
Để tạo tài khoản iCloud cho máy tính, tạo tài khoản iCloud trên PC, hay tạo tài khoản iCloud trên web bạn thực hiện các bước theo hướng dẫn tạo tài khoản iCloud sau đây:
- Bước 1: Trước tiên bạn phải tải iCloud về máy. Sau khi iCloud tải hoàn tất bạn hãy nhấn vào mục tạo tài khoản có ghi “Tạo tài khoản của bạn ngay bây giờ”
- Bước 2: Khi ấn vào mục tạo tài khoản, các yêu cầu điền thông tin hiện ra, và bạn thực hiện điền đầy đủ các thông tin cá nhân vào và đừng quên tên tài khoản và mật khẩu bạn sẽ lập.
Ở phần dưới bạn tiếp tục chọn câu hỏi bí mật và bạn phải tự nhập câu trả lời. Bạn bắt buộc phải nhớ kỹ hoặc ghi chú lại câu hỏi bí mật này vì đó sẽ giúp bạn lấy lại tài khoản, mật khẩu của mình trong trường hợp email không giúp được gì cho bạn.
- Bước 3: Bước tiếp theo, bạn truy cập vào hòm thư mà bạn vừa sử dụng để đăng ký iCloud, tìm xem thư gửi mã code kích hoạt tài khoản của Apple gửi đến.
Sau đó quay trở lại trang bạn đăng ký để nhập mã code này. Mã có 6 số và sau đó ấn vào nút tiếp tục.
- Bước 4: bạn xác nhận đồng ý với các điều khoản của Apple cũng như dịch vụ iCloud . Hệ thống sẽ xác nhận lại việc đồng ý này và bạn xác nhận đồng ý.
- Bước 5: Đến bước này coi như bạn đã hoàn tất việc đăng ký iCloud trên web, trên máy tính và bắt đầu kích hoạt tài khoản. Bạn sẽ nhấn vào Bắt đầu sử dụng iCloud để sử dụng gói hỗ trợ này.
Như vậy việc tạo tài khoản iCloud trên web đã hoàn thành, rất đơn giản và dễ thực hiện. Sau khi có được tài khoản iCloud, bạn có thể yên tâm truy cập vào các trang web giải trí, Mua thẻ game trực tuyến giá rẻ, cũng như thực hiện cách tải, download... các ứng dụng với độ bảo mật cao nhất.
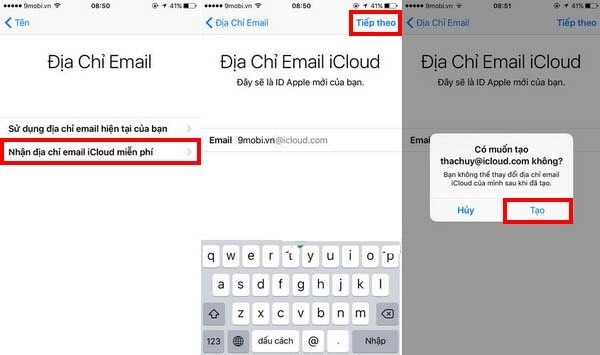
Cách tạo tài khoản iCloud mới trên iPhone
Hướng dẫn cách tạo tài khoản iCloud trên iPhone 5, 5S, 6
Trước hết bạn phải kết nối điện thoại với mạng Internet. Cách tạo tài khoản iCloud trên iPhone 6, tạo tài khoản iCloud trên iPhone 5s, tạo tài khoản iCloud trên iPhone 5, tạo tài khoản iCloud trên ipad tương tự nhau.
Các bước tạo tài khoản iCloud trên các thiết bị này như sau:
- Bước 1: Bạn vào mục Cài đặt --> iCloud --> "Get a Free Apple ID và nhập các thông tin theo yêu cầu rồi nhấn NEXT
Tại đây, xuất hiện 2 lựa chọn cho bạn:
+ Chọn Use your current email address khi bạn đã có sẵn 1 địa chỉ Email
+ Chọn Get a free iCloud email address khi bạn chưa có mail
- Bước 2: Nhập Password cho tài khoản iCloud của bạn. Lưu ý, mật khẩu có 8 ký tự, có chữ hoa thường và phải có số lẫn ký tự đặc biệt. Nhập lại pass lần nữa.
- Bước 3: Chọn Câu hỏi bảo mật, nhập câu trả lời.
- Bước 4: Nhập thông tin Email dự phòng để đề phòng trường hợp bạn vô tình quên mật khẩu và email đang tạo
- Bước 5: Vào địa chỉ email đã đăng ký để kích hoạt tài khoản iCloud. Click vào đường link Apple gửi về mail, chọn Verify Address. Vậy là bạn đã hoàn thành cài đặt iCloud cho iPhone của mình.
Nhiều người băn khoăn có nên tạo tài khoản iCloud hay không. Câu trả lời là có vì việc có tài khoản iCloud rất tiện ích và đảm bảo tính an toàn cho thiết bị của bạn. Ngoài ra, tạo tài khoản iCloud là hoàn toàn miễn phí nên bạn hãy tạo tài khoản iCloud nếu chưa có nhé!
Trên đây là những thông tin chi tiết về hướng dẫn tạo tài khoản iCloud miễn phí mà bạn có thể tham khảo và áp dụng. Chúc các bạn tạo tài khoản iCloud mới thành công!
Xem thêm: Tại sao Messenger không gọi video được và cách xử lý đơn giản nhất