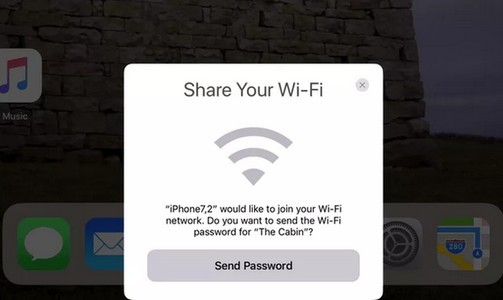Hướng dẫn cách kết nối, cài đặt mạng wifi cho laptop
Một trong những tiện ích khi sử dụng laptop hay còn gọi là máy tính xách tay đó chính là người dùng có thể bắt wifi thay cho mạng dây để truy cập mạng internet. Bời sản phẩm này hỗ trợ phần mềm cài đặt wifi cho laptop và cho phép máy tính có thể kết nối, bắt wifi từ các thiết bị phát wifi. Và hầu hết người dùng đều ưa chuông sử dụng tính năng này thay vì sử dụng mạng dây.
Cách kết nối wifi cho laptop hay cách kết nối wifi với máy tính xách tay cũng khá đơn giản và dễ thực hiện. Do đó, người dùng thường ưu tiên kết nối wifi cho laptop để sử dụng bởi sự tiện lợi. Tuy nhiên không phải ai cũng biết cách cách cài wifi cho laptop và kết nối laptop với wifi một cách hợp lý. Có nhiều người phải loay hoay hết nhiều giờ đồng hồ cũng không biết cách cài đặt wifi cho laptop và kết nối wifi trên laptop như thế nào.
Tham khảo tiện ích Mua thẻ FPT Gate cực rẻ bằng kênh online
Nhằm giúp các bạn nhanh chóng bật kết nối wifi cho laptop và thực hiện kết nối mạng không dây cho laptop, ở nội dung bài viết này, chúng tôi sẽ giới thiệu hướng dẫn kết nối wifi cho laptop cũng như cách cài đặt wifi trên laptop, cách kết nối wifi trên laptop hết sức đơn giản. Hy vọng, sau khi tham khảo nội dung này, các bạn sẽ có thể cài wifi cho laptop cũng như kết nối mạng cho laptop. Đồng thời các bạn cũng có thể chia sẻ cách kết nối wifi với laptop, cách kết nối wifi laptop này đến bạn bè và người thân để cùng tham khảo nhé.
Cách kết nối mạng wifi cho laptop
Để kết nối wifi với laptop, rất đơn giản bạn chỉ cần thực hiện bằng cách đưa con trỏ chuột vào biểu tượng wifi ở góc phải màn hình máy tính và chọn wifi cần kết nối rồi nhập mật khẩu là có thể kết nối mạng wifi cho laptop.
Tuy nhiên để sử dụng cách mở kết nối wifi cho laptop này, các bạn cần phải cài đặt wifi trên laptop trước đó. Nếu các bạn chưa cài đặt kết nối wifi cho laptop hoặc driver này bị lỗi cũng là một trong những nguyên nhân dẫn đến máy tính của bạn không bắt được wifi.
Và một tình trạng khá phổ biến thường gặp đó chính là nhiều máy tính xách tay không thể truy cập được wifi. Lỗi này xảy ra thường do một trong những nguyên nhân sau đây:
Lỗi dấu nhân màu đỏ không hiện biểu tượng wifi
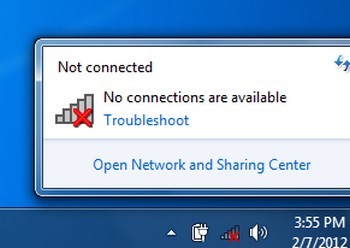
Lỗi dấu nhân màu đỏ không hiện biểu tượng wifi
Lỗi này thường xảy ra do bạn quên bật wifi lên hoặc drive wifi của bạn gặp vấn đề. Bạn có thể khắc phục bằng cách kiểm tra xem trên laptop của bạn có công tắt bật tắt wifi + bluetool hay không thì hãy mở lên.
Nếu vẫn chưa thấy các kết nối wifi hiện ra bạn thực hiện tiếp như sau: Bạn kiểm tra xem trên bàn phím máy tính có nút hiện biểu tượng wifi hay không nhé. tùy vào từng loại máy sẽ có phím tắt mở tắt wifi khác nhau và bạn thực hiện bật wifi bằng thao tác trên bàn phím. Bạn cần ấn phím Fn + phím có biểu tượng wifi.
Nếu vẫn chưa kết nối được bạn cần phải tìm hiểu đến bộ cài drive wifi của máy tính.
Lỗi drive wifi không hoạt động
Để kiểm tra lỗi này, bạn chọn biểu tượng Computer + chuột phải chon Manage >> Chọn Device Manager >> chọn Network adapter và bật drive wifi lên.
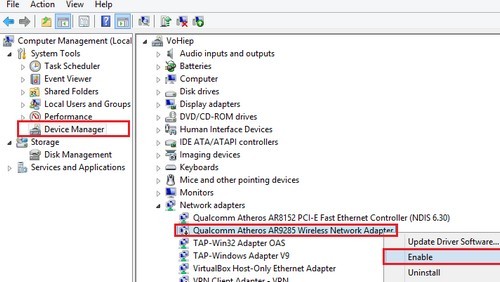
Kiểm tra Driver wifi xem có hoạt động không
Drive wifi thường có chữ wireless và bạn kiểm tra nếu không có thì wifi của bạn đã bị mất. Do đó bạn cần dowload lại wifi của máy bạn, hoặc dùng đĩa đi kèm cài lại wifi cho laptop (cài mạng wifi cho laptop).
Sau khi fix được lỗi này, các bạn sẽ bắt được wifi và truy cập internet để Mua thẻ Zing me với chiết khấu cực ưu đãi tại vienthong.
Và nếu chưa biết cách cài đặt wifi cho máy tính xách tay, cách cài wireless cho laptop hay cách cài đặt kết nối wifi cho laptop thì các bạn có thể tham khảo hướng dẫn cài wifi cho laptop, cách cài đặt mạng wifi cho laptop mà chúng tôi giới thiệu ngay sau đây:
Hướng dẫn cài đặt wifi cho laptop trên Windows 10
Làm thế nào để kết nối wifi cho laptop? Đương nhiên là các bạn cần phải cài đặt bắt wifi cho laptop hay chính xác hơn là cài đặt driver wifi cho máy tính của bạn. Mời các bạn cùng tham khảo hướng dẫn cài đặt wifi trên laptop, cách cài wifi trên laptop, cách cài wifi cho máy tính xách tay sử dụng win 10 sau đây.
Để thực hiện cách cài đặt wifi cho máy tính laptop, cài đặt wifi cho máy tính xách tay các bạn chỉ cần thao tác theo các bước sau:
Bước 1: Mở Device Manager. Để mở Device Manager, bạn kích chuột phải vào nút Start nằm góc dưới cùng bên trái màn hình, chọn Device Manager .
Bước 2: Trên cửa sổ Device Manager, mở rộng mục Network Adapters để xem tất cả Network Adapter, bao gồm cả Wireless Adapter . Adapter Wifi thường có thêm từ "wireless" trong đó.
Lưu ý phần tên và số Wireless Adapter vì bạn sẽ phải tải driver Wireless Adapter trước khi gỡ bỏ cài đặt driver Wireless Adapter hiện tại. Sau khi gỡ bỏ cài đặt driver mạng không dây hiện tại, Wifi Adapter sẽ ngừng hoạt động, vì vậy bạn không thể tải được driver mới trừ khi bạn sử dụng kết nối Ethernet.
Để kiểm tra số phiên bản driver, bạn kích chuột phải vào mục driver Wireless trên Device Manager =>Network adapters , click chọn Properties , sau đó chọn tab Driver.
Bước 3: Truy cập trang chủ Wireless Adapter hoặc trang chủ nhà sản xuất máy tính của bạn để tải driver Wifi.
Lưu ý tải đúng driver Wireless Adapter.
Hoặc nếu có kết nối mạng dây, bạn có thể sử dụng các phần mềm hỗ trợ tự động cập nhật driver trên máy tính như Driver Bosster hay DriverEasy, cả Driver Booster và DriverEasy đều có tốc độ tự động cập nhật driver máy tính nhanh và chính xác.
Bước 4: Trên cửa sổ Device Manager, kích chuột phải vào mục Wireless Adapter và chọn Uninstall device .
Trên phiên bản Windows 10 (build 10240) cũ bạn sẽ nhìn thấy tùy chọn Uninstall chứ không phải Uninstall device.
Bước 5: Trên màn hình xuất hiện hộp thoại xác nhận, click chọn Uninstall để gỡ bỏ cài đặt driver.
Bước 6: Sau khi gỡ bỏ cài đặt driver, lưu lại những thứ mà bạn đang làm dở và khởi động lại máy tính để có thể cài đặt lại driver wifi trên Windows 10 .
Bước 7: Chạy file cài đặt driver mới mà bạn tải về trước đó, thực hiện theo các bước hướng dẫn trên màn hình để cài đặt driver.
Nếu được yêu cầu, tiến hành khởi động lại máy tính của bạn để hoàn tất quá trình cài đặt driver để hoàn thiện thao tác cài đặt wifi trên máy tính xách tay, cài wifi cho máy tính xách tay.
Như vậy, với cách cài mạng wifi cho laptop,cách cài đặt bắt wifi cho laptop này, các bạn đã có thể sử dụng máy tính laptop của mình để bắt wifi từ các thiết bị phát một cách nhanh chóng. Chúng ta không chỉ thực hiện cách cài đặt wifi máy laptop (cách cài wifi cho máy tính laptop cũng như cách cài bắt wifi cho laptop (cài bắt wifi cho laptop) mà cón có thể cài đặt phát wifi cho laptop.
Chúng tôi sẽ cập nhật nội dung hướng dẫn cách cài phát wifi cho laptop ở một bài viết khác. Mời các bạn cùng theo dõi và tham khảo.
Xem thêm Hướng dẫn cách bật, phát wifi bằng laptop Win 10 nhanh chóng nhất