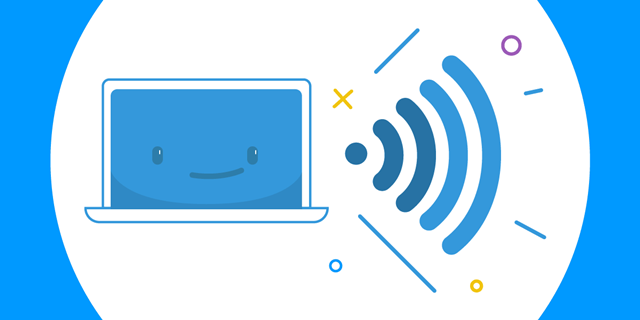Hướng dẫn cách xem password, mật khẩu wifi đã lưu trên Win 10
Với kết nối mạng wifi, bạn có thể dễ dàng truy cập mạng Internet trên máy tính, laptop, điện thoại di động mọi lúc mọi nơi để online Facebook, check email, hay Mua thẻ game trực tuyến giá rẻ nạp tiền vào tài khoản game của mình.
Thông thường, máy tính, điện thoại thường sẽ tự động kết nối với wifi sau lần đầu tiên bạn nhập mật khẩu. Vậy nên trong nhiều trường hợp, sau khi sử dụng wifi một thời gian dài, bạn có thể sẽ quên mật khẩu wifi đã kết nối trên thiết bị của mình.

Hướng dẫn các cách xem lại mật khẩu wifi Win 10
Tuy nhiên, nếu bạn đang dùng máy tính chạy hệ điều hành Win 10 thì đừng lo lắng vì có một vài cách xem lại pass wifi Win 10 khá hữu dụng mà bạn có thể áp dụng. Bài viết sau đây sẽ hướng dẫn các bạn một số cách xem pass wifi trong Win 10 khá đơn giản, dễ thực hiện mà lại hiệu quả cao. Các bạn hãy cùng theo dõi xem đó là những cách nào nhé!
Hướng dẫn cách xem pass wifi Windows 10 thông thường
Dưới đây là hướng dẫn cách xem pass wifi trên máy tính bàn Win 10 thông dụng nhất hiện nay. Nếu như bạn chưa biết cách xem pass wifi cho Win 10 ra sao thì hãy theo dõi ngay hướng dẫn xem pass wifi cho Win 10 dưới đây nhé!
- Bước 1: Từ giao diện chính của màn hình, tìm đến biểu tượng wifi. Kích chuột phải và chọn Open Network and Sharing Center. Ngay sau đó hộp thoại Network and Sharing Center sẽ hiện ra.
- Bước 2: Tìm trong mục Active networks bạn sẽ thấy mạng Internet đang truy cập. Ấn chuột vào tên Wifi mà bạn cần xem pass wifi đã lưu Win 10 để vào phần Wifi Status (trạng thái wifi).
- Bước 3: Giao diện sẽ hiển thị những thông tin về wifi bạn đang sử dụng, kích chọn Wireless Properties và tiếp tục chọn Security.
- Bước 4: Tích chọn Show Characters. Ngay sau đó bạn sẽ có thể xem pass wifi đã lưu trên Win 10 tại hộp Encryption type ngay phía trên.
Vậy là chỉ với một vài bước đơn giản, bạn đã có thể xem pass wifi đã kết nối Win 10 chỉ trong tích tắc và có thể share ngay mật khẩu này cho bạn bè cùng truy cập vào mạng với bạn. Cách xem pass wifi đã lưu trên Win 10 này có các thao tác thực hiện đơn giản nên được khá nhiều người sử dụng.
Tuy nhiên nếu bạn không thể xem pass wifi đã kết nối trên Win 10 theo cách này thì bạn có thể tham khảo thêm một số cách ở phần nội dung tiếp theo dưới đây nhé!
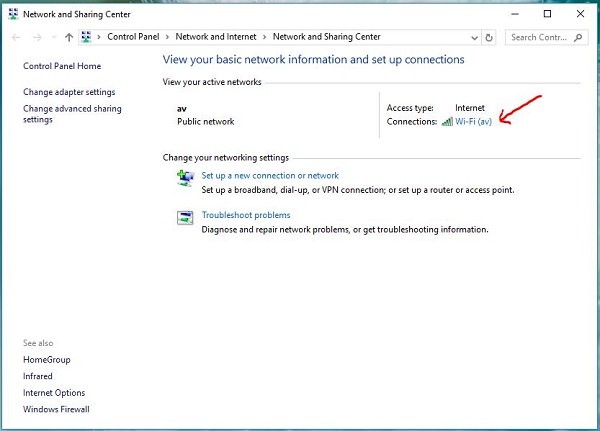
Cách xem lại mật khẩu wifi trên Win 10 như thế nào?
Hướng dẫn cách xem pass wifi Win 10 qua hộp thoại
Với cách xem password wifi trên Win 10 này, bạn không chỉ có thể áp dụng trên Win 10 mà còn có thể thực hiện trên các hệ điều hành khác như Win 7 hay Win 8. Nhiều người dùng còn nhận xét, cách xem pass wifi trên Window 10 với hộp thoại còn thuận tiện và nhanh hơn cách thông thường khá nhiều.
Sau đây sẽ là hướng dẫn xem pass wifi Win 10 với hộp thoại run chi tiết nhất:
- Bước 1: Nhấn tổ hợp phím Windows - R để mở hộp thoại run. Sau đó điền ncpa.cpl.
- Bước 2: Giao diện kết nối wifi sẽ hiện ra, bạn nhấn chuột phải vào mục wifi và chọn Status.
- Bước 3: Giao diện sẽ hiện lên các thông tin của wifi mà bạn đang kết nối và muốn xem mật khẩu. Bạn tìm đến lệnh Wireless Properties sau đó chọn Security.
- Bước 4: Tại mục Security, bạn sẽ thấy mật khẩu wifi nằm ở hộp Encryption type. Để xem lại pass wifi Win 10, bạn tích chọn vào mục Show Characters ở ngay phía dưới.
Vậy là bạn đã xem pass wifi trên laptop Win 10 thành công chỉ với 4 bước thực hiện mà chuyên trang Nạp tiền tài khoản Game vienthong đã giới thiệu trên đây rồi đó. Đó cũng là cách xem pass wifi Win 10 cmd với cách thực hiện khá đơn giản, nhanh chóng. Thử áp dụng ngay trên máy tính của mình xem sao nhé!
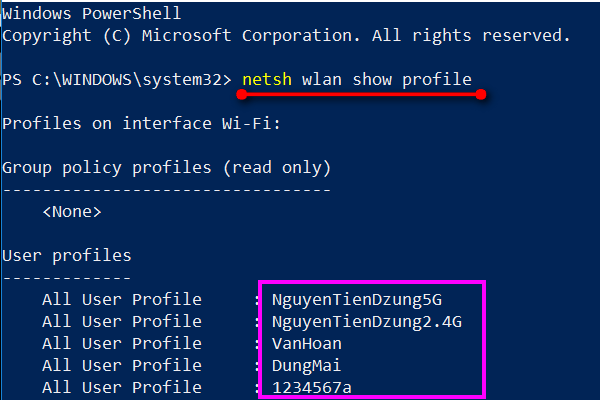
Cách xem lại mật khẩu wifi Win 10 đã kết nối
Hướng dẫn cách xem pass wifi laptop Win 10 đã từng kết nối
Ngoài hai cách xem pass wifi trên Windows 10 trên thì bạn cũng có thể tham khảo thêm cách xem pass wifi đã kết nối trên Win 10 sau đây. Cách thực hiện này có vẻ sẽ hơi rắc rối hơn tuy nhiên bạn vẫn có thể áp dụng cách này để xem pass wifi trên máy tính Win 10 nếu không thành công với 2 cách trên.
- Bước 1: Tại góc phải phía trên màn hình, Kích chuột phải vào biểu tượng Windows sau đó chọn Windows powershell (Admin). Bạn cũng có thể thực hiện với những phiên bản Win cũ hơn bằng cách chọn mục Command Prompt (Admin).
- Bước 2: Tại giao diện mới, bạn tìm đến dòng chữ chứa ổ C:\WINDOWS\system (32 hoặc 64)> và gõ dòng lệnh netsh wlan show profile rồi nhấn enter. Sau khi hạy xong, dưới mục user profiles sẽ hiện lên tất cả các wifi đã từng kết nối.
- Bước 3: Để hiện password của mật khẩu của một tên mạng bất kỳ mà bạn muốn xem, tiến hành gõ: netsh wlan show profile “tên wifi” key = clear, sau đó nhấn enter. Tìm đến dòng Key Content: cụm từ sau đó chính là mật khẩu wifi mà bạn đang cần tìm.
Cách xem lại mật khẩu wifi Win 10 trên có thể hơi khó khăn do cách thực hiện có phần phức tạp hơn so với hai cách còn lại. Tuy nhiên nếu bạn thực hiện chính xác theo trình tự trên thì vẫn có thể xem lại mật khẩu wifi. Cách này cũng có thể thực hiện trên các hệ điều hành Win 7 hay 8 nữa bạn nhé!
Trên đây là các cách xem lại mật khẩu wifi trên Win 10 mà bạn có thể tham khảo và áp dụng nếu chẳng may quên mất mật khẩu wifi đã lưu trên thiết bị chạy Win 10. Các cách trên đây đều có thao tác thực hiện đơn giản, nhanh chóng, không làm tốn nhiều thời gian của bạn.
Chúc các bạn thực hiện thành công!
Xem thêm: Số điện thoại tổng đài CSKH tư vấn hỗ trợ của ngân hàng Đông Á Bank