Hướng dẫn cách chụp ảnh lại toàn bộ màn hình trên máy tính, laptop
Khi bạn muốn chụp lại thông tin giao dịch Mua card điện thoại Viettel online, hoặc muốn lưu giữ lại những hình ảnh đẹp mắt, hay những đoạn văn bản yêu thích… trên các website chống copy, download thì chụp ảnh màn hình chính là lựa chọn tốt nhất dành cho bạn.
Vậy cách chụp màn hình máy tính như thế nào? Nếu đây là câu hỏi bạn băn khoăn thì hãy theo dõi ngay bài viết dưới đây vì trong bài viết này chúng tôi sẽ chia sẻ với các bạn một số cách chụp ảnh màn hình máy tính rất nhanh chóng, đơn giản và tiện dụng.
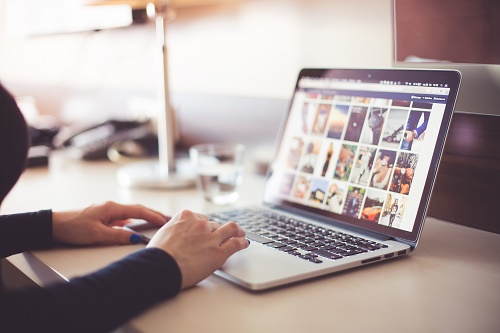
Hướng dẫn cách chụp màn hình máy tính
Hướng dẫn chụp màn hình máy tính bằng phím tắt
Một cách chụp lại màn hình máy tính được rất nhiều người sử dụng hiện nay, vừa đơn giản, lại nhanh chóng đó chính là cách chụp màn hình trên máy tính dùng tổ hợp phím chụp màn hình máy tính. Dưới đây là hướng dẫn chụp ảnh màn hình máy tính sử dụng phím tắt mà bạn có thể tham khảo và áp dụng khi muốn chụp ảnh màn hình:
- Bước 1: Nhấn tổ hợp phím Windows + PrtSc (Print Screen)
- Bước 2: Mở thư mục Pictures rồi chọn Screenshots trên máy tính, bạn sẽ thấy bức ảnh chụp hình màn hình máy tính trong thư mục này
- Bước 3: Mở Paint hoặc Photoshop hoặc các phần mềm chỉnh sửa ảnh khác để edit lại bức ảnh của bạn theo ý muốn
Trên đây là cách chụp màn hình máy tính win xp, win 8… rất đơn giản, nhanh chóng, không làm tốn nhiều thời gian của bạn. Với cách dùng nút chụp ảnh màn hình máy tính để chụp lại màn hình máy tính này, bạn có thể tha hồ chụp lại các đoạn văn bản, hình ảnh đẹp hay các thông tin giao dịch Mua card điện thoại Vinaphone online, nạp tiền game online… trên các website sử dụng tính năng chống copy.
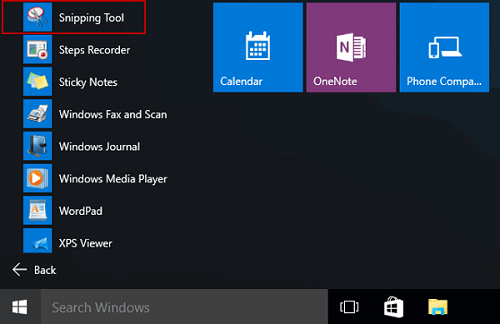
Cách chụp ảnh màn hình máy tính bằng Snipping Tools
Cách chụp màn hình trên máy tính bằng Snipping Tools
Ngoài cách chụp ảnh màn hình trên máy tính bằng phím chụp màn hình máy tính, bạn còn có thể chụp màn hình máy tính bằng công cụ Snipping Tools. Cách chụp hình màn hình máy tính bằng công cụ Snipping Tools rất đơn giản.
Vậy cách chụp ảnh màn hình trên máy tính dùng Snipping Tools như thế nào? Hãy cùng theo dõi chi tiết hướng dẫn dưới đây để biết cách sử dụng Snipping Tools chụp màn hình máy tính như thế nào bạn nhé!
- Bước 1: Tìm công cụ Snipping tool trên máy tính
+ Với máy tính chạy Windows 7, Windows 10: Vào Start >> Accessories >> Snipping Tool
+ Với Windows 8, Windows 8.1: Trỏ chuột vào góc trên bên phải, nhấp vào biểu tượng tìm kiếm, nhập từ khóa Snipping và nhấp vào Snipping Tool trong kết quả.
- Bước 2: Chọn mục News
- Bước 3: Lựa chọn 1 trong các tùy chọn chụp ảnh của công cụ Snipping Tool gồm có:
+ Free-form Snip: Chụp ảnh tự do, viền ảnh là đường bạn khoanh trên màn hình
+ Rectangular Snip: Chụp ảnh thành một khung hình chữ nhật
+ Window Snip: Chụp một cửa sổ đang mở
+ Full-screen Snip: Chụp toàn màn hình
- Bước 4: Sau khi chọn xong chế độ chụp ảnh, bạn nhấn và kéo con trỏ chuột vào khu vực màn hình mà bạn cần chụp ảnh lại
Sử dụng công cụ Snipping Tool là một trong các cách chụp ảnh chụp màn hình máy tính ASUS, HP cùng nhiều loại máy tính khác đơn giản, dễ thực hiện nhất hiện nay. Nếu bạn đang tìm kiếm cách chụp màn hình máy tính hp thì cũng có thể áp dụng theo hướng dẫn trên đây.
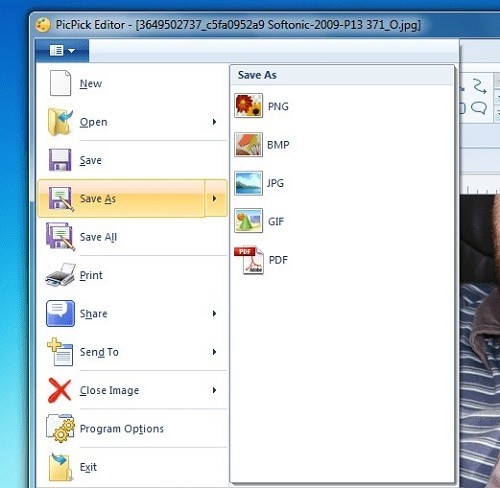
Hướng dẫn chụp màn hình máy tính bằng phần mềm Picpick
Hướng dẫn cách chụp màn hình máy tính bằng Picpick
Ngoài cách chụp màn hình máy tính DELL, ASUS, HP… bằng phím tắt, Snipping Tool, bạn còn có thể sử dụng một cách chụp màn hình máy tính xách tay khác đó chính là sử dụng phần mềm chụp màn hình máy tính có tên. Cách chụp màn hình bằng máy tính qua Picpick rất đơn giản như sau:
- Bước 1: Tải phần mềm Picpick và cài đặt phần mềm vào máy tính của bạn
- Bước 2: Sau khi cài đặt thành công phần mềm Picpick, bạn nhấn chuột vào mũi bên góc bên phải màn hình phía dưới chọn Show hidden icons
- Bước 3: Nhấn chọn vào biểu tượng Picpick và chọn Programm Options
- Bước 4: Tiếp đó bạn nhấn chuột chọn Hot keys rồi nhấn OK để chọn các phím tắt chụp màn hình theo ý muốn. Ví dụ như để chụp cửa sổ đang hoạt động (Capture Active Window), bạn chỉ cần ấn phím tắt Alt; để chụp với khung định phân giải sẵn (Capture Fixed Region), bạn nhấn phím tắt Shift+CTrl…
Hướng dẫn cách chụp toàn màn hình máy tính
Nếu bạn đang băn khoăn không biết cách chụp ảnh toàn màn hình máy tính như thế nào thì có thể áp dụng hướng dẫn cách chụp toàn màn hình trên máy tính từng bước dưới đây:
- Bước 1: Nhấn vào phím Print Screen nằm ở góc bên phải phía trên màn hình. Phím này có thể được viết tắt bằng nhiều ký hiệu khác nhau như: PrtScn, Prnt Scrn, Print Scr… tùy từng máy
- Bước 2: Gõ từ “Paint” vào mục tìm kiếm > Enter để mở phần mềm Paint
- Bước 3: Khi cửa sổ giao diện Paint hiện ra, ấn đồng thời 2 phím Ctrl+V để dán hình ảnh vừa chụp vào
- Bước 4: Bạn có thể chỉnh sửa ảnh tùy theo nhu cầu hoặc ấn CTRL+S để lưu hình ảnh lại
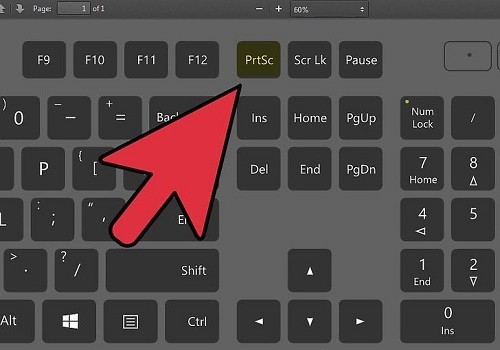
Cách chụp hình toàn bộ màn hình máy tính
Một số câu hỏi thường gặp khi chụp ảnh trên màn hình máy tính
Khi chụp ảnh màn hình, rất nhiều người thắc mắc không biết cách xem ảnh chụp màn hình máy tính như thế nào, hay ảnh chụp ảnh màn hình máy tính lưu ở đâu, nút chụp màn hình trên máy tính là nút nào… Dưới đây là một số thông tin về các câu hỏi thường gặp này:
Ảnh chụp màn hình máy tính lưu ở đâu?
Thông thường, ảnh chụp màn hình máy tính sẽ được lưu ở thư mục Screenshots, trong thư mục Picture. Để xem ảnh chụp màn hình máy tính ở đâu, bạn chỉ cần vào My Computer => Pictures => Screenshots
Cách lấy ảnh chụp từ màn hình máy tính như thế nào?
Cách chụp màn hình máy tính và lấy ảnh rất đơn giản. Để lấy ảnh chụp màn hình máy tính bạn chỉ cần vào thư mục lưu ảnh chụp màn hình Screenshots là sẽ lấy được ảnh đã lưu
Nút chụp màn hình máy tính là nút nào?
Nếu bạn chụp ảnh màn hình máy tính bằng bàn phím thì có thể sử dụng phím Print Screen nằm ở góc bên phải phía trên màn hình (được viết tắt bằng các ký hiệu Prt Sc, Prnt Scrn, Print Scr). Tùy theo từng máy tính, có máy chỉ cần ấn Prt Sc hoặc có máy phải ấn kết hợp Fn+ Prt Sc, Alt+ Prt Sc…
Trên đây là hướng dẫn chi tiết cách làm cách nào để chụp màn hình máy tính win 10, win 8, win XP… đơn giản nhanh chóng khi bạn muốn chụp màn hình máy tính mà không biết chụp lại màn hình máy tính như thế nào. Hi vọng với những thông tin này bạn đã biết cách chụp ảnh màn hình máy tính như thế nào nhanh chóng, đơn giản nhất. Chúc các bạn thành công!
Xem thêm: Hướng dẫn cách tải nhạc miễn phí về thẻ nhớ bằng điện thoại









