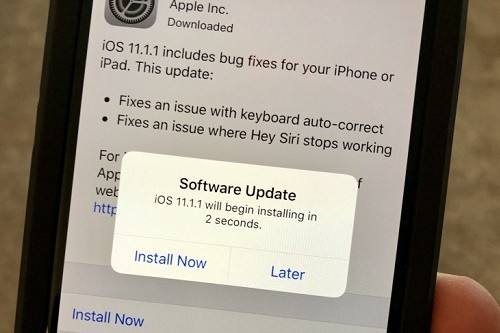Hướng dẫn cách bật, mở AirDrop trên iPhone iOS 11 chi tiết nhất
Trong quá trình sử dụng các mẫu iPhone đời mới có cài đặt phiên bản hệ điều hành iOS 11, bên cạnh việc tìm hiểu Cách nạp tiền điện thoại online cho máy để duy trì việc liên lạc nhắn tin gọi thoại, hay đăng ký các gói cước, dịch vụ giá trị gia tăng…, các tín đồ công nghệ còn rất quan tâm đến việc sử dụng, thực hiện các tác vụ trên iOS 11 như thế nào cho vừa tiện lợi, vừa dễ dàng.
Một trong những vấn đề về việc sử dụng hệ điều hành iOS 11 trên iPhone, iPad được khá nhiều người dùng quan tâm hiện nay đó chính là chế độ AirDrop iOS 11 là gì, AirDrop iOS 11 nằm ở đâu, cách bật, mở AirDrop trên iPhone iOS 11, cách sử dụng AirDrop trên iOS 11 như thế nào…

Tìm hiểu cách bật AirDrop iOS 11
Nếu như cách mở AirDrop iOS 11, cách bật AirDrop trên iOS 11.2 cũng là những vấn đề bạn đang quan tâm thì hãy dành chút thời gian theo dõi bài viết dưới đây nhé! Trong bài viết này, chúng tôi sẽ cung cấp cho bạn các thông tin chi tiết về AirDrop trên iOS 11, cách bật mở cũng như vị trí của nút báo chế độ này trên máy. Mời các bạn cùng theo dõi!
AirDrop iOS 11 là gì?
Nếu bạn đang băn khoăn không biết AirDrop iOS 11 là gì thì có thể hiểu đơn giản, đây là cách thức truyền tải, chia sẻ dữ liệu hình ảnh, nhạc, video clip giữa các thiết bị chạy hệ điều hành iOS của Apple với nhau không cần sử dụng đến cáp. Đây cũng chính là các chức năng AirDrop trên iOS 11 mới nhất hiện nay.
Theo đó, bạn có thể dễ dàng di chuyển các nội dung hình ảnh, file nhạc, video clip từ iPhone sang iPhone, iPad hay lên một chiếc máy tính Macbook, iMax… cùng chạy hệ điều hành iOS một cách nhanh chóng, tiện dụng, đơn giản.
AirDrop iOS 11 ở đâu?
iOS 11 AirDrop ở đâu là câu hỏi được rất nhiều người dùng quan tâm. Thông thường, người dùng các phiên bản iOS trước iOS 11 có thể nhanh chóng kích hoạt và truy cập AirDrop trên iPhone, iPad thông qua Control Center trên máy, nhưng với phiên bản hệ điều hành iOS 11, người dùng không còn thấy AirDrop trong Control Center nữa. Vậy AirDrop iOS 11 ở đâu, cách kích hoạt AirDrop trên iOS 11 như thế nào?
Theo đánh giá nhanh của các tín đồ công nghệ, AirDrop nằm trong Control Center của iOS 11 theo 1 trong 2 cách dưới đây:
- Trên iPhone hoặc iPad có kết nối 3G: Nhấn 3D Touch vào khu vực kết nối mạng (Wifi, bluetooth), sẽ thấy AirDrop nằm trong menu hiển thị
- Trên iPad bản Wifi hoặc iPod Touch: AirDrop nằm trong Control Center như trên các phiên bản iOS trước. Bạn chỉ cần bấm vào phím Home ảo là thấy
Vì AirDrop bị ẩn đi trên một số mẫu iPad, iPad LTe có kết nối mạng khác nên một số người dùng cho rằng tính năng này đã bị xóa. Nhưng sự thật không phải như vậy, AirDrop vẫn nằm trong khu vực Control Center (Trung tâm điều khiển), có điều là nó chỉ bị giấu sau các tính năng khác mà thôi. Bạn có thể tham khảo các thông tin này để biết cách tìm AirDrop trên iOS 11 nhé!
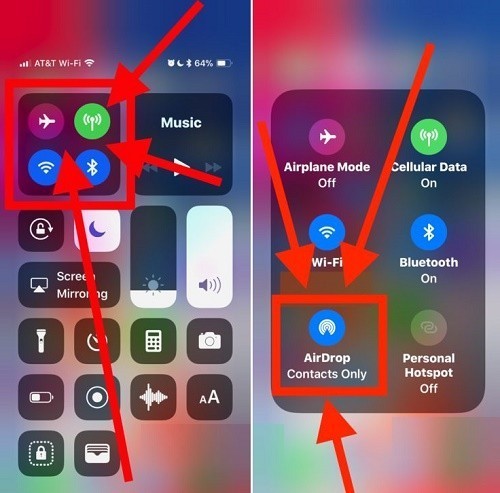
Hướng dẫn cách mở AirDrop trên iPhone iOS 11
Hướng dẫn cách bật, mở AirDrop trên iPhone iOS 11
Chắc hẳn bạn rất băn khoăn không biết cách bật AirDrop iOS 11 trên iPhone, iPad như thế nào đúng không? Dưới đây là hướng dẫn chi tiết cách mở AirDrop trên iPhone iOS 11 mà Vienthong – chuyên trang Nạp tiền online, công nghệ 24h đã tổng hợp, bạn có thể tham khảo và áp dụng khi muốn mở AirDrop iOS 11, bật AirDrop iOS 11.0.3, hay bật AirDrop iOS 11.1.2. Mời các bạn cùng theo dõi hướng dẫn bật AirDrop trên iOS 11 dưới đây nhé!
1. Cách bật AirDrop trên iOS 11 cho iPhone, iPad có 3D Touch
Đối với các thiết bị iPhone, iPad cài đặt phiên bản hệ điều hành iOS 11, có trang bị tính năng 3D Touch, bạn có thể bật AirDrop trên máy theo hướng dẫn chi tiết từng bước như sau:
- Bước 1: Mở Trung tâm điều khiển trên iPhone lên bằng cách vuốt từ dưới lên trên (đối với iPhone X, bạn vuốt từ góc trên cùng bên phải xuống)
- Bước 2: Nhấn mạnh vào hình vuông của phần Trung tâm điều khiển. Tại đây bạn sẽ thấy các biểu tượng của một số chế độ trên máy như chế độ Máy bay, Wi-Fi, Bluetooth và Kết nối mạng, và bạn sẽ thấy màn hình xuất hiện thêm các tính năng nhỏ trong Control Center, trong đó có AirDrop
- Bước 4: Bạn nhấn vào nút AirDrop và chọn cài đặt AirDrop như thường lệ với các chế độ:
+ Receiving Off - tắt kết nối AirDrop đang mở iPhone
+ Everyone - bật AirDrop để nhận được từ bất cứ ai ở gần AirDrop
+ Contacts only - chỉ cho phép AirDrop kết nối cho những người trong danh sách Liên hệ của bạn
- Bước 5: Vuốt màn hình iPhone để thoát khỏi Control Center như bình thường với chế độ cài đặt AirDrop mới
2. Cách mở AirDrop trên iOS 11 cho iPhone, iPad không có 3D Touch
Nếu như các thiết bị iPhone, iPad của bạn không được trang bị tính năng 3D Touch thì để bật AirDrop trong iOS 11, bạn chỉ cần nhấn và giữ các nút biểu tượng để AirDrop hiện ra và thực hiện theo thao tác tương tự thiết bị có 3D Touch để bật hoặc tắt AirDrop trên iOS 11 là xong.
Hướng dẫn cách gửi ảnh qua AirDrop iOS 11 nhanh chóng nhất
Bên cạnh việc tìm hiểu AirDrop của iOS 11 nằm ở đâu, cách bật AirDrop iOS 11.2 như thế nào, bật AirDrop trên iOS 11.2.5 ở đâu, làm thế nào để tắt AirDrop iOS 11, cách tắt AirDrop trên iOS 11 ra sao, có không ít người dùng còn muốn biết làm sao để gửi ảnh qua AirDrop iOS 11 nhanh chóng nhất.
Nếu như bạn đã biết cách bật AirDrop trên iPhone iOS 11, cách mở AirDrop trên iPhone iOS 11 nhưng lại chưa biết cách sử dụng AirDrop trên iOS 11, chia sẻ ảnh qua AirDrop iOS 11 thì hãy dành chút thời gian theo dõi ngay hướng dẫn cách chia sẻ AirDrop trên iOS 11 dưới đây nhé:
- Bước 1: Để thực hiện cách chia sẻ ảnh qua AirDrop iOS 11, trước hết bạn cần bật AirDrop trên cả iPhone gửi ảnh và iPhone nhận ảnh bằng cách vuốt từ dưới màn hình lên để vào Trung tâm điều khiển.
- Bước 2: Bạn ấn giữ vào biểu tượng Wi-Fi rồi nhấn chọn vào mục AirDrop rồi chọn Everyone.
- Bước 3: Trên iPhone gửi ảnh, bạn nhấn chọn vào hình ảnh muốn gửi sang máy kia nhấn chọn vào biểu tượng chia sẻ ở góc dưới bên trái và chọn đúng tên thiết bị iOS sẽ nhận hình ảnh này.
- Bước 4: Khi thấy máy kia nhận được một thông báo về việc gửi ảnh, bạn chọn chấp nhận thì ngay lập tức ảnh sẽ được chuyển qua.
Cách gửi ảnh qua AirDrop iOS 11 thực tế rất đơn giản. Nếu chưa biết cách bắn ảnh từ iPhone sang iPhone iOS 11 bạn hãy xem ngay các bước hướng dẫn cách gửi ảnh qua bluetooth iOS 11 trên đây nhé! Bạn hoàn toàn có thể an tâm về chất lượng hình ảnh cũng như tốc độ gửi ảnh vô cùng nhanh chóng.
Trên đây là hướng dẫn chi tiết về cách sử dụng, mở AirDrop trong iOS 11 trên các thiết bị iPhone, iPad, mà bạn có thể tham khảo và áp dụng khi muốn bật, mở AirDrop iOS 11.3. Hi vọng với những thông tin chi tiết về cách bật AirDrop ở iOS 11 trong bài viết này, bạn sẽ không còn phải băn khoăn thắc mắc về các câu hỏi như AirDrop iOS 11 là gì, iOS 11 bật AirDrop ở đâu và cách mở, bật AirDrop trên iPhone, iPad iOS 11 như thế nào nữa nhé!
Xem thêm: Cách tải, download, chơi game Doremon kinh dị Nobihaza Việt hóa