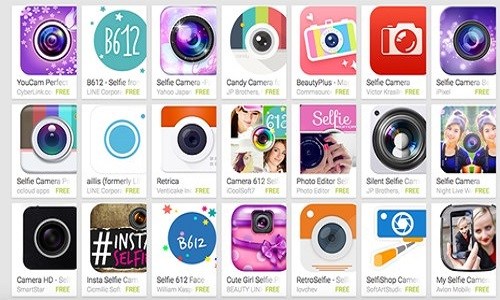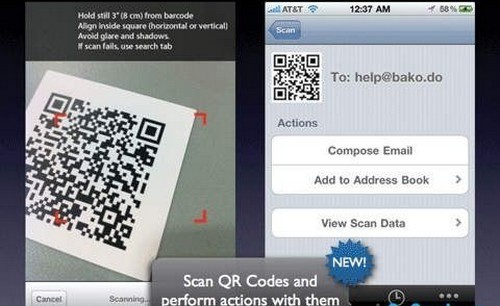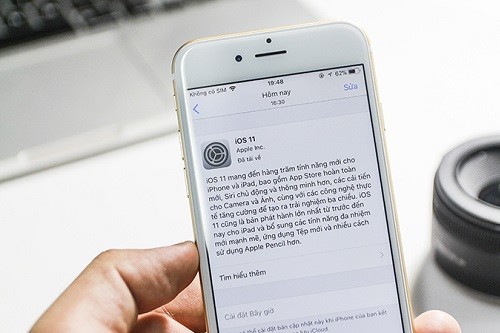Hướng dẫn cách bảo mật email 2 lớp trên iPhone
Hiện nay nhiều người đã và đang gặp phải vấn đề nan giải là bị đáng cắp mật khẩu email và thay đổi mật khẩu khiến cho bạn không thể truy cập tài khoản mail và sử dụng nữa. Nguy hiểm hơn là kẻ xấu sẽ sử dụng các tài khoản mail của bạn vào các mục đính không chính đáng hoặc lấy các thông tin được lưu giữ trong tài khoản mail để sử dụng gây tổn hại đến danh dự hoặc tài sản của bạn. Nếu như bạn không bảo mật email tốt, ai đó có thể lấy cắp mật khẩu của bạn dễ dàng hơn bạn nghĩ.
Áp dụng cách Mua thẻ game online tại vienthong để hưởng chiết khấu tốt nhất
Bạn sẽ dễ dàng bị đánh cắp tài khoản khoản nếu thường xuyên thực hiện tác vụ phổ biến nào sau đây:
- Bạ thường có thói quen sử dụng cùng một mật khẩu trên nhiều trang web
- Bạn thường xuyên tải xuống phần mềm từ Internet
- Bạn có lỡ nhấp vào liên kết trong thông báo bằng email không quen biết.
Và tính năng xác minh 2 bước hay bảo mật email 2 lớp sẽ có thể giúp bạn ngăn chặn những kẻ xấu đăng nhập vào tài khoản mail của bạn, ngay cả khi họ có mật khẩu của bạn. Vậy bảo mật email là gì? Và vì sao khi sử dụng các tài khoản email bạn thường xuyên nhận được các cảnh báo về bảo mật mail server, bảo mật email outlook, bảo mật mail yahoo, bảo mật google mail...vv? Hãy cùng tham khảo nội dung bài viết này để cập nhật giải pháp bảo mật email, cách bảo mật email outlook, cách bảo mật mail yahoo... tốt nhất bạn nhé.
Và ở nội dung sau đây, chúng tôi sẽ hướng dẫn các bạn thực hiện bảo mật email trên iphone nhằm giúp bạn bảo vệ tài khoản icloud tốt hơn, tránh được các nguy cơ rủi ro.
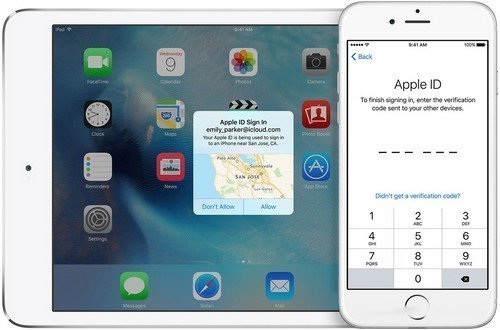
Bảo mật email trên iphone bằng cách kích hoạt xác minh 2 bước ID apple
Hướng dẫn cách bật tính năng bảo mật 2 lớp trên iPhone
Như chúng ta đã biết iCloud được xem như linh hồn của các thiết bị Apple, trong đó có iPhone. Vì thế tài khoản icloud của bạn càng có nguy cơ gặp nguy hiểm nếu ai đó biết mật khẩu đăng nhập. Do vậy, bạn cần kích hoạt tính năng bảo vệ hai lớp của iphone để bảo vệ an toàn hơn cho tài khoản icloud của bạn.
Tính năng bảo mật 2 lớp của Apple ID hoạt động khá đơn giản nhưng độ bảo mật vô cùng cao, sau khi kích hoạt tính năng này, mỗi lần đăng nhập Apple ID vào một thiết bị lạ, ngay lập tức thông báo sẽ được gửi về số điện thoại tin cậy, kèm theo đó là 6 chữ số để xác thực quyền đăng nhập. Bạn hãy thao tác theo các bước sau để bật tính năng bảo mật cho email iPhone của bạn nhé
Bước 1: Để thiết lập bảo mật 2 lớp, hãy truy cập vào mục iCloud trong phần Cài đặt của thiết bị iOS. Và chọn tài khoản iCloud của bạn.
Bước 2: Truy cập vào tùy chọn Mật khẩu & Bảo mật. Tại đây hãy chọn Bật Xác thực Hai Yếu Tố.
Bước 3: Ngay lập tức bạn sẽ được đưa đến một trình cài đặt Bảo mật, chọn Tiếp tục.
Bước 4: Nhập câu trả lời của các câu hỏi bảo mật khi tạo Apple ID.
Bước 5: Sau đó thêm một số điện thoại có thể sử dụng để xác minh nhận dạng của bạn sau này. Và lựa chọn Xác minh số điện thoại bằng Tin nhắn hay Cuộc gọi đến.
Ngay lập tức Apple sẽ gửi cho bạn một mã xác minh ID, ngoài ra nếu số điện thoại đăng kí phía trên đã được lắp vào iPhone, sẽ tự động kích hoạt.
Vậy là quá trình thiết lập bảo mật 2 lớp trên Apple ID đã hoàn tất, với việc kích hoạt tính năng này sẽ giúp bạn bảo mật e-mail và tài khoản icloud cũng như các dữ liệu được lưu trữ trên tài khoản apple an toàn hơn.
Rõ ràng với cách bật tính năng xác minh hai lớp trên iPhone sẽ mang lại nhiều hiệu quả cho bạn, nhưng nếu cảm thấy nó quá phức tạp thì bạn có thể hủy kích hoạt nó bằng cách:
- Đăng nhập trực tuyến vào tài khoản Apple ID của bạn thông qua trang appleid.apple.com.
- Tiếp theo, chọn Security > Two-Factor Authentication (Bảo mật > Xác thực bảo mật hai tầng) và click vào “Turn Off Two-Factor Authentication.” (Tắt xác thực bảo mật hai tầng) là bạn đã vô hiệu hóa tính năng này.
Tham khảo tiện ích Mua thẻ Garena online để có giá rẻ hơn
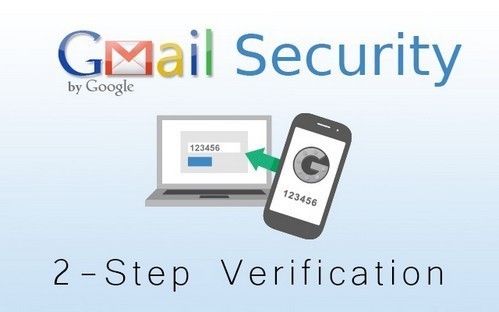
Thiết lập tính năng xác minh 2 bước cho Gmail để an toàn hơn
Hướng dẫn kích hoạt bảo mật 2 lớp cho tài khoản Gmail
Bước 1: Bạn đăng nhập Gmail, vào tài khoản gmail của mình, click vào biểu tượng tài khoản cá nhân và nhấp vào Account
Bước 2: Trong giao diện mới hiện ra, chuyển sang tab Security và click vào Setup trong mục 2-Step Verification
Bước 3: Nhấp vào Start setup
Bước 4: Một cửa sổ hiện ra, bạn nhập mật khẩu và nhấn vào Sign in để đăng nhập lại tài khoản Gmail
Bước 5: Nhập số điện thoại vào mục Phone number
Trong mục How should we send you codes có 2 lựa chọn để bạn nhận mã xác minh khi truy cập tài khoản Gmail của mình ở những lần sau: Text message (SMS): Nhận mã code qua tin nhắn gửi đến điện thoại; Voice call: Nhận mã code qua tổng đài viên tự động của Google.
Bạn sẽ tích chọn vào 1 lựa chọn trong mục How should we send you codes, ví dụ bạn chọn gửi tin nhắn thì nhấn Send Code
Bước 6: Sau khi nhấn Send code ở bước trên, điện thoại của bạn sẽ nhận được tin nhắn chứa mã code. Bạn nhập mã code nhận được này vào mục Enter verification code, sau đó nhấn Verify
Bước 7: Xác nhận máy tính bạn đang dùng có đáng tin cậy hay không trong giao diện tiếp theo
Tại mục Verification codes on this computer, nếu máy tính của bạn tin cậy và thường được sử dụng truy cập tài khoản Gmail của mình thì bạn có thể tích vào Trust this computer, và mỗi lần đăng nhập Gmail trên máy tính này bạn sẽ không cần nhập mã code từ điện thoại để xác minh bước 2. Tuy nhiên trên máy tính khác thì vẫn cần xác minh 2 lớp như bình thường.
Cuối cùng nhấn Next
Bước 8: Nhấn Confirm để hoàn tất quá trình kích hoạt bảo vệ 2 lớp cho Gmail
Tuy nhiên nếu bạn bị mất điện thoại hoặc điện thoại không nhận được tin nhắn chứa mã code từ Google do hết pin, hỏng, ... thì Google cũng cung cấp mã dự phòng. 10 mã dự phòng này sẽ được thay thế cho bước xác minh bước 2 (sử dụng 1 trong 10 mã này ngẫu nhiên). Chọn Show backup codes để xem các mã này.
Trong cửa sổ Print backup verification codes sẽ hiển thị 10 mã dự phòng của bạn, bạn hãy lưu nó lại để tiện khi sử dụng
Và đây là giao diện bạn phải xác minh 2 lớp bằng cách nhập mã code được gửi đến điện thoại để đăng nhập tài khoản Gmail của mình
Trên đây là thủ thuật giúp bảo mật email cụ thể là Gmail tốt nhất cho bạn. Tính năng bảo mật email & cách phòng chống spam không chỉ giúp bạn bảo vệ tài khoản mail mà còn ngăn chặn được nhiều nguy cơ rủi ro khác. Đó chính là lý do tại sao phải bảo mật email và các bạn nên áp dụng các biện pháp bảo mật email tốt nhất được các nhà cung cấp cập nhật mới nhất.
Ngoài việc áp dụng các cách bảo mật cho email (gửi mail bảo mật) được giới thiệu bên trên, các bạn có thể tham khảo 7 thủ thuật giúp bảo mật email sau đây nhé:
- Sử dụng nhiều tài khoản email
- Tạo một mật khẩu độc nhất vô nhị
- Cảnh giác với Phishing lừa đảo
- Hạn chế bấm vào liên kết trong thư
- Không nên mở tập tin đính kèm khi không biết người gửi
- Quét virút và mã độc
- Tránh sử dụng Wi-Fi công cộng
Hy vọng, với các tính năng và thủ thuật này sẽ giúp các bạn bảo vệ tài khoản email của mình tốt hơn!
Xem thêm Cách thay đổi mật khẩu, pass wifi FPT bằng điện thoại, máy tính