Cách tắt các chương trình, ứng dụng khởi động cùng Windows 10
Trong quá trình sử dụng máy tính Windows 10, nhiều người dùng gặp tình trạng nhiều phần mềm, ứng dụng, chương trình tự động khởi động cùng hệ điều hành ví dụ như Zalo, Skype, TeamViewer... Điều này khiến cho thời gian khởi động máy tính bị kéo dài, máy khởi động chậm hơn hẳn, làm ảnh hưởng không nhỏ đến việc sử dụng máy của người dùng khi làm việc, lướt web, truy cập các website tin tức, website Nạp tiền online
Vậy làm thế nào để có thể khắc phục tình trạng này? Làm sao để tắt các chương trình khởi động cùng Windows 10 trên máy tính, laptop để rút ngắn thời gian khởi động máy, không bị các ứng dụng, chương trình khởi động cùng làm máy chậm?

Hướng dẫn cách tắt các chương trình khởi động cùng Win 10
Hiểu rõ các thắc mắc này của người dùng, trong bài viết dưới đây chúng tôi sẽ chia sẻ với các bạn hướng dẫn cách vô hiệu hóa một số phần mềm, ứng dụng, chương trình khởi động cùng Win 10 một cách đơn giản, và nhanh chóng nhất. Mời các bạn cùng theo dõi!
Cách tắt chương trình khởi động cùng Win 10 bằng Task Manager
Tương tự như khi tắt chương trình khởi động cùng Win xp, bạn có thể tắt các chương trình khởi động cùng Win 10 bằng Task Manager. Dưới đây là hướng dẫn chi tiết cách sử dụng Task Manager để vô hiệu hóa các ứng dụng, chương trình chạy trong lúc bạn khởi động Win 10. Hãy cùng theo dõi nhé!
- Bước 1: Bạn mở Task Manager bằng cách nhấn tổ hợp phím Ctrl + Shift + Esc. Nếu không áp dụng cách này, bạn có thể trỏ chuột vào thanh Taskbar rồi nhấn chọn Task Manager
- Bước 2: Sau khi đã mở Task Manager, bạn nhấn chuột chọn vào nút More detail để mở bảng có chứa đầy đủ các chương trình, ứng dụng đang chạy trên Win 10
- Bước 3: Bạn click chọn vào tab Startup – tab hiển thị các chương trình, ứng dụng chạy cùng lúc khi khởi động máy
- Bước 4: Tại tab Startup này, bạn nhấp chuột phải vào các chương trình, ứng dụng mà bạn muốn tắt khởi động cùng hệ thống Windows 10, sau đó click chọn Disable là được
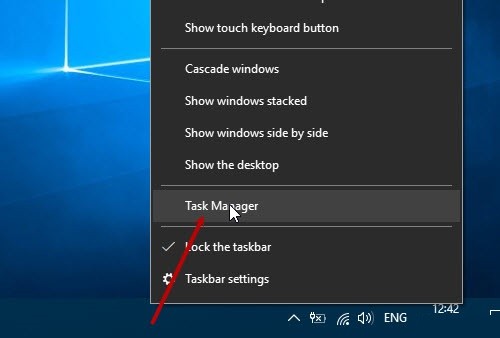
Cách tắt các ứng dụng khởi động cùng Win 10 qua Task Manager
Cách tắt các ứng dụng, chương trình khởi động cùng hệ thống Win 10 bằng Task Manager khá đơn giản, ai cũng có thể thực hiện được để có thể khởi động máy tính nhanh chóng hơn, tha hồ truy cập FB, làm việc, hay thực hiện các giao dịch online qua mạng như mua thẻ game, nạp tiền điện thoại, Mua card điện thoại online... Ngoài cách này ra, người dùng còn có thể cân nhắc lựa chọn áp dụng 1 trong 2 cách tắt khác là cách sử dụng Ccleaner hoặc cách xóa các ứng dụng lưu trữ trong thư mục Startup. Dưới đây là thông tin chi tiết về 2 phương pháp thực hiện này.
Hướng dẫn cách sử dụng Ccleaner để tắt ứng dụng khởi động trong Win 10
Có nhiều phần mềm giúp bạn tắt các ứng dụng khởi động cùng Win 8, Win 10, trong đó phần mềm có tên Ccleaner được người dùng đánh giá cao nhất. Dưới đây là hướng dẫn chi tiết cách sử dụng phần mềm này mà bạn có thể tham khảo và áp dụng:
- Bước 1: Tải và cài đặt phần mềm Ccleaner về máy tính của bạn
- Bước 2: Mở phần mềm Ccleaner vừa cài đặt trên máy, rồi nhấn chuột chọn Tools
- Bước 3: Click chuột chọn phần Startup để mở bảng thông tin các ứng dụng, chương trình chạy trên máy tính của bạn
- Bước 4: Bạn di chuyển con trỏ chuột đến tab Windows rồi chọn các chương trình muốn vô hiệu hóa khi khởi động cùng hệ thống, sau đó nhấp chuột vào nút Disable.
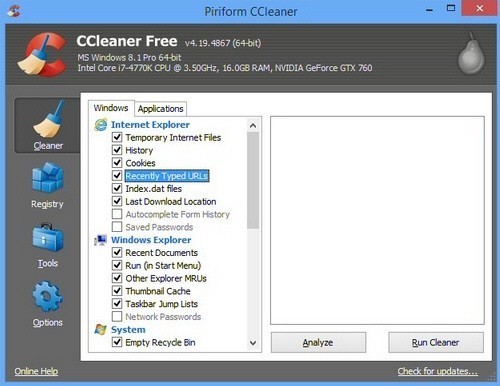
Hướng dẫn tắt chương trình khởi động cùng hệ thống trên Win 10 qua Ccleaner
Ccleaner là ứng dụng dọn dẹp hệ thống rất phổ biến hiện nay. Chỉ với một cú click, Ccleaner sẽ giúp người dùng dọn dẹp sạch sẽ rác của nhiều phần mềm ở nhiều nơi trên ổ cứng máy tính. Tuy nhiên, khi sử dụng Ccleaner, bạn cần xem xét cẩn thận mọi thứ trước khi xóa, cũng như thiết lập danh sách các Cookies quan trọng không muốn bị xóa mỗi lần khởi chạy Ccleaner và cân nhắc thật kỹ khi sử dụng tính năng dọn rác Registry…
Xóa các ứng dụng khởi động cùng hệ thống Win 10 từ thư mục Startup
Các chương trình, ứng dụng khởi động cùng Win 10 đều được lưu trữ trong một folder có tên là Starup. Do đó, nếu bạn không muốn có quá nhiều chương trình, ứng dụng chạy cùng hệ thống trên Windows 10 thì bạn có thể xóa các ứng dụng trong mục Startup này theo hướng dẫn dưới đây:
- Bước 1: Trên bàn phím máy tính, laptop, bạn nhấn tổ hợp phím Windows + R để mở cửa sổ lệnh Run trên máy
- Bước 2: Để mở thư mục Starup có chứa các app, phần mềm chạy cùng lúc khi khởi động Win, bạn nhập vào ô lệnh RUN dòng chữ “shell:startup”, rồi nhấn Enter để mở thư mục Startup
- Bước 3: Trong thư mục Startup, bạn click chuột vào các chương trình muốn vô hiệu hóa khi khởi động Win và chọn Delete để xóa.
Sau khi đã xóa các ứng dụng, chương trình có trong thư mục Startup, mỗi khi khởi động máy tính, các chương trình này sẽ không khởi động cùng hệ thống nữa, giúp mở máy nhanh hơn, rút ngắn thời gian mở máy so với trước đây.
Trên đây là những thông tin chi tiết về cách xóa, tắt các chương trình, ứng dụng khởi động cùng Win 10 trên máy tính, laptop mà bạn có thể tham khảo và áp dụng để vô hiệu hóa các chương trình khởi động cùng Windows, giúp rút ngắn thời gian khởi động máy tính, không phải chờ đợi lâu.
Hi vọng với những thông tin hướng dẫn chi tiết trên đây, các bạn có thể thực hiện thành công cách tắt ứng dụng, chương trình khởi động cùng Windows 10.
Xem thêm: Cách xóa tài khoản Facebook vĩnh viễn trên điện thoại Adroid, iPhone









