Cách copy, sao lưu ảnh, dữ liệu từ iPhone vào máy tính bằng iTunes
Với những thiết bị thông minh như iPhone, iPad… đến từ nhãn hiệu đình đám Apple, bạn có thể yên tâm về tính bảo mật tuyệt đối với các file ảnh, video clip, hay các giao dịch online như Nạp tiền điện thoại, mua thẻ game... Tuy nhiên, tính bảo mật của các thiết bị này cũng gây không ít rắc rối khi bạn không thể trao đổi dữ liệu với các thiết bị khác theo cách thông thường mà luôn phải thông qua một công cụ, đó chính là iTunes.

iTunes giúp sao lưu dữ liệu từ các thiết bị iOS sang máy tính
Bạn có thể copy ảnh từ iPhone ra máy tính bằng iTunes, copy dữ liệu từ iPhone vào máy tính bằng iTunes, copy nhạc từ iPhone vào máy tính bằng iTunes,… và hầu hết các thao tác khác. Tuy nhiên không phải ai cũng biết làm thế nào để có thể copy, sao lưu dữ liệu từ iPhone vào máy tính qua iTunes.
Nếu như bạn chưa biết cách thực hiện như thế nào thì hãy theo dõi ngay bài viết dưới đây nhé! Bài viết này sẽ hướng dẫn các bạn các thao tác với iTunes rất hữu ích. Mời các bạn cùng theo dõi!
1. Cách sao lưu dữ liệu iPhone bằng iTunes
Sao lưu dữ liệu iPhone bằng iTunes là một thao tác bắt buộc nếu bạn muốn bảo vệ an toàn cho thiết bị và dữ liệu của mình. Trong một số trường hợp xấu khiến bạn bị mất iPhone, các dữ liệu có thể khôi phục lại thông qua file back up. Các dữ liệu quan trọng sẽ được lấy lại và bạn không phải lo lắng khi bị lộ các thông tin bảo mật của bản thân.
Sau đây là cách copy dữ liệu từ iPhone vào máy tính bằng iTunes đơn giản nhất:
- Bước 1: Tải iTunes về máy tính và cài đặt, sau đó mở iTunes lên để chuẩn bị cho quá trình sao lưu dữ liệu.
- Bước 2: Với iTunes, bạn cần kết nối với iPhone cần sao lưu dữ liệu.
- Bước 3: Tại giao diện này, bạn tìm mục Bản sao lưu (Backups) > Tự động sao lưu (Automatically Back Up) > chọn vào ô Máy tính (This computer) > Nhấp vào Sao lưu bây giờ (Back up now). Nếu muốn cẩn thận hơn nữa, bạn có thể tick vào ô iCloud và chọn Back up now để sao lưu cả những dữ liệu mà chúng ta đã đưa lên "đám mây" này. Nhưng quá trình này không thể thực hiện đồng thời nên bạn chỉ có thể chọn từng cái một, chờ quá trình này hoàn tất để thực hiện tiếp quá trình sau và tốn hơi nhiều thời gian của bạn.
Quá trình sao lưu lâu hay chậm phụ thuộc vào khối lượng dữ liệu cần sao lưu. Trước khi sao lưu, nếu có 2 tệp trùng nhau, hệ thống sẽ có thông báo và bạn chỉ cần chọn sao lưu cả hai hay loại bỏ 1 bản. Sau đó chờ đợi sao lưu xong, hệ thống sẽ hiển thị thông báo và bạn có thể yên tâm vì các dữ liệu đã được sao lưu một cách an toàn trên iTunes của máy tính. Lúc này bạn có thể an tâm sử dụng iPhone, iPad để giải trí, hay truy cập vào các website Nạp tiền online, nạp game online…
Ngoài cách sao lưu dữ liệu, ảnh, video bằng iTunes, bạn còn có thể sử dụng một công cụ khác để thực hiện việc này đó chính là công cụ có tên iTools. Dưới đây là hướng dẫn chi tiết cách bước sao chép ảnh từ iPhone vào máy tính bằng iTools mà bạn có thể tham khảo.
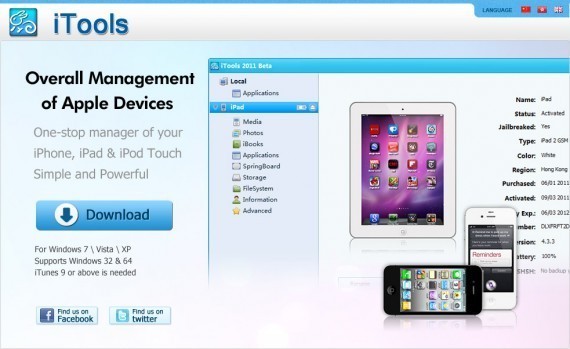
Cách copy ảnh từ iPhone vào máy tính bằng iTools
2. Cách copy ảnh từ iPhone vào máy tính bằng iTools
Sau đây là cách copy ảnh từ iPhone vào máy tính bằng iTools một cách dễ dàng, đơn giản như sau:
- Bước 1: Bạn cần tải iTools về để có thể coppy được ảnh từ iPhone qua máy tính. ITools cũng là một công cụ khá hữu ích và có cách dùng cũng như chức năng rất giống iTunes.
- Bước 2: Chuẩn bị một dây cáp tương thích để kết nối iPhone với máy tính. Hệ thống sẽ gửi thông báo về để bạn xác nhận yêu cầu kết nối của 2 thiết bị này.
- Bước 3: Mở iTools lên và mở mục “Photo” ở phía bên trái của ứng dụng.
- Bước 4: Ở đây bạn sẽ thấy được tất cả các hình ảnh có trong máy của bạn bao gồm ảnh và cả video. Chỉ cần đưa chuột vào bức ảnh tại góc phải dưới cùng, bạn sẽ thấy 1 khung vuông cho phép bạn đánh dấu nó, bạn cần đánh dấu tất cả các ảnh cần sao chép ra máy tính.
- Bước 5: Sau khi chọn xong tất cả các ảnh cần chuyển, bạn đưa chuột vào ảnh bất kỳ nhấp chuột phải và chọn “export” để xuất các ảnh này ra máy tính.
- Bước 6: Bạn cần phải chọn nơi để lưu trữ ảnh coppy lại trên máy tính. Đưa chuột đến ổ D của máy tính, tạo một file mới để lưu ảnh sẽ tiện lợi hơn rất nhiều bằng cách nhấn tổ hợp phím Ctrl + N, đặt tên file và kích chuột vào file này và chọn.
Sau các bước trên, bạn cần đợi quá trình coppy ảnh từ iPhone sang máy tính. Tốc độ nhanh hay chậm phục thuộc vào số lượng và chất lượng các file ảnh. Sau khi coppy xong, hệ thống sẽ thông báo về cho bạn. Lúc này, quá trình coppy đã hoàn thành, bạn có thể rút cáp ra khỏi máy tính và iPhone.
Trên đây là hướng dẫn giúp bạn sao lưu dữ liệu của iPhone vào iTunes và chuyển ảnh từ iPhone sang máy tính một cách chi tiết nhất. Chúc các bạn thành công.
Xem thêm: Hướng dẫn cách hủy kết bạn, hủy lời mời kết bạn trên Zalo









