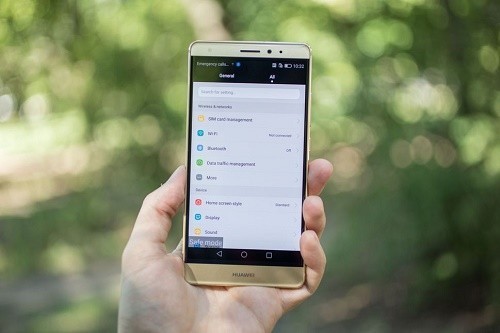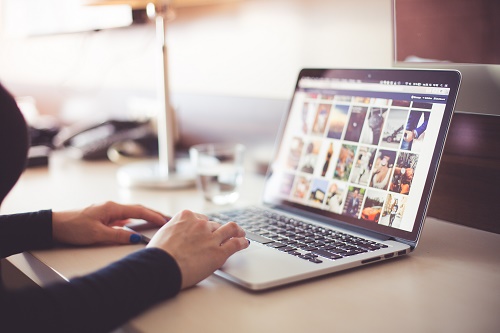Hướng dẫn cách chụp ảnh màn hình máy tính để bàn, Laptop, Mac đơn giản
Làm thế nào để chụp ảnh màn hình laptop (cap màn hình laptop) hay máy tính để bàn hoặc trên thiết bị khác? Đây là mối băn khoăn của nhiều người sử dụng máy tính xách tay (laptop) mà không rành về công nghệ, đặc biệt là các bạn nữ. Mời các bạn cùng tham khảo ngay cách chụp lại màn hình máy tính, chụp ảnh màn hình máy tính bàn hay laptop được chúng tôi đề cập trong bài viết này để áp dụng cực đơn giản.
Thực hiện Mua card điện thoại online để tránh những lãng phí về thời gian và tiền bạc không cần thiết bạn nhé.
Hướng dẫn cách chụp ảnh màn hình máy tính laptop (máy tính xách tay)
Việc chụp ảnh màn hình máy tính laptop, chụp lại màn hình laptop không bao giờ là khó nếu bạn thực hiện đúng theo hướng dẫn chụp màn hình laptop, cách chụp lại màn hình laptop được mô tả chi tiết sau đây. Cách chụp ảnh màn hình laptop này chính là cách chụp ảnh màn hình laptop hp(cách chụp màn hình laptop hp) hay cách chụp màn hình laptop acer, cách chụp màn hình laptop dell, cách chụp màn hình laptop lenovo, chụp màn hình laptop asus...vv mà nhiều người dùng đang tìm kiếm.
Để chụp màn hình laptop (chụp màn hình máy tính laptop), các bạn chỉ cần thao tác theo các bước sau đây:
Bước 1: Mở màn hình máy tính, hình ảnh hoặc giao diện phần mềm bạn muốn chụp ảnh lên.
- Nhấn phím Print Screen (viết tắt là PRTSC hoặc PRT SC) trên bàn phím để chụp ảnh toàn màn hình
- Nhấn tổ hợp phím Alt + Print Screen nếu bạn chỉ muốn chụp ảnh hình ảnh hoặc giao diện tiện ích nào đó.(Cửa sổ giao diện ở trên cùng so với giao diện desktop nhé)
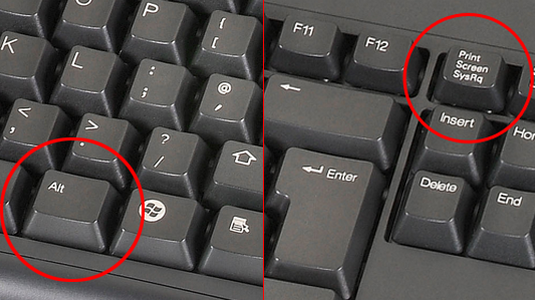
Chụp ảnh màn hình laptop với tổ hợp phím Alt+Print Screen
Bước 2: Mở tiện ích Paint tích hợp sẵn trên hệ thống lên. (Nếu không nhìn thấy thì bạn nhập từ Paint vào ô Search programs and files để tìm kiếm trên máy tính và mở hoặc sử dụng phím nóng (Windows + R) -> gõ chữ mspaint -> gõ Enter
Bước 3: Nhấn tổ hợp phím Ctrl + V để dán hình ảnh chụp được vào Paint.
Cuối cùng bạn chỉ cần lưu lại hình ảnh mà mình vừa chụp lại là được.
Ngoài ra, bạn có thể sử dụng các tính năng chỉnh sửa: Chèn thêm chữ, thu nhỏ kích thước, xoay ảnh, đổ màu, ... tích hợp sẵn trong Paint để chỉnh sửa cho bức ảnh của mình.
Bên cạnh đó, nếu các bạn sử dụng máy tính đang cài Win 8.1 Và Win 10 thì còn có thể sử dụng cách chụp màn hình trên laptop tự lưu: Các bạn có thể tiến hành chụp toàn bộ màn hình và ảnh sẽ được lưu trong thư mục Pictures > Screenshots bằng tổ hợp phím Windows + PrtSc (Print Screen).
Vậy là, các bạn có thể thấy rằng phím chụp màn hình trên laptop (nút chụp màn hình laptop) cần được nhận diện và ghi nhớ chính là Print Screen (viết tắt là PRTSC hoặc PRT SC).
Chỉ với ba bước đơn giản và thông qua hướng dẫn cách chụp màn hình laptop, cách chụp màn hình bằng laptop này. chúng ta đã nhanh chóng sở hữu cách chụp màn hình trên laptop hp, chụp ảnh màn hình laptop dell, chụp màn hình laptop lenovo hay bất kỳ hãng nào vô cùng hữu ích.
Mua thẻ Zing me 24/24 cực an toàn và nhanh chóng.
Hướng dẫn cách chụp ảnh màn hình máy tính để bàn (PC)
So với laptop thì cách chụp ảnh màn hình máy tính bàn, cách chụp màn hình máy tính để bàn có gì khác không? Thao tác có phức tạp hơn không? Và làm thế nào để chụp ảnh màn hình máy tính bàn, chụp màn hình máy tính bàn?
Thực ra các bước chụp màn hình máy tính để bàn cũng hoàn toàn tương tự như cách chụp màn hình máy tính xách tay. Các bạn có thể thực hiện việc chụp hình màn hình máy tính, cap màn hình máy tính PC giống như thao tác cách chụp màn hình trên máy tính laptop được chúng tôi vừa giới thiệu bên trên.
Cách chụp ảnh màn hình máy tính xách tay cũng được áp dụng cho chụp lại màn hình máy tính PC, phím chụp hình trên máy tính, phím chụp màn hình cũng là phím Print Screen trên bàn phím, tuy nhiên vị trí phím này sẽ khác nhau trên bàn phím của từng thiết bị.
Và bên cạnh cách chụp màn hình máy tính asus, cách chụp màn hình máy tính dell, cách chụp màn hình máy tính hp, cách chụp màn hình máy tính bàn không cần công cụ này thì các bạn còn có thể sử dụng các phần mềm chụp ảnh màn hình (phần mềm chụp màn hình), ứng dụng chụp màn hình máy tính (ứng dụng chụp màn hình), công cụ chụp ảnh màn hình để có thể sử dụng nhiều chức năng và tiện ích khác.

Chụp màn hình máy tính cực đơn giản không cần công cụ
Hướng dẫn cách chụp ảnh màn hình máy Macbook, MacOS
Vậy chúng ta có thể áp dụng hướng dẫn chụp màn hình máy tính bên trên cho máy tính Mac được không? Cách chụp ảnh màn hình macbook có thay đổi gì không? Câu trả lời chính là có. Các bạn không thể áp dụng cách chụp màn hình máy tính để bàn cho loại thiết bị MacOS được mà khi chụp ảnh màn hình macbook, chụp hình màn hình mac chúng ta cần thao tác theo các bước sau đây.
Các bạn có nhiều cách chụp màn hình mac, chụp hình màn hình macbook hay chụp màn hình macbook pro. Mỗi cách tương ứng với thao tác tổ hợp phím khác nhau, mời các bạn cùng tham khảo:
Cách 1: Chụp ảnh toàn màn hình máy tính macOS
Bước 1: Nhấn phím Shift + Command (⌘) + 3.
Bước 1: Tìm ảnh chụp màn hình có dạng file .png trên desktop.
Cách 2: Chụp một phần màn hình tùy chọn trên máy tính macOS
Bước 1: Nhấn phím Shift + Command + 4, con trỏ chuột sẽ thay đổi thành hình chữ thập.
Bước 2: Di chuyển chữ thập đến vùng bạn muốn bắt đầu chụp màn hình, kéo đến hết vùng cần chụp. Trong khi kéo, bạn giữ phím Shift, Option hoặc Space để thay đổi cách di chuyển vùng chọn.
Bước 3: Khi đã chọn xong vùng cần chụp màn hình, nhả chuột hoặc trackpad. Để hủy bỏ, nhấn phím Esc trước khi bạn nhả chuột.
Bước 4: Ảnh chụp màn hình được lưu dưới dạng file .png trên desktop.
Cách 3: Chụp một menu trên macOS
Bước 1: Nhấp chuột vào menu để hiển thị nội dung của menu.
Bước 2: Nhấn tổ hợp phím Shift + Command + 4, con trỏ chuột sẽ biến thành hình chữ thập.
Bước 3: Kéo chuột để chọn menu.
Bước 4: Nhả chuột hoặc trackpad để chụp màn hình. Bạn cũng nhấn phím Esc nếu muốn hủy ảnh chụp.
Bước 5: Tìm ảnh chụp menu dưới dạng .png trên desktop.
Nếu chỉ muốn chụp nội dung menu mà không muốn lấy tên của menu, khi con trỏ chuột biến thành chữ thập, bạn nhấn phím Space, con trỏ sẽ biến thành camera, di chuyển camera này qua menu để làm nổi bật nó > nhấp chuột hoặc trackpad để chụp menu.
Hy vọng với hướng dẫn chụp hình trên máy tính cũng như nội dung chi tiết cách chụp hình màn hình máy tính, cách chụp màn hình macbook, chụp màn hình mac được chúng tôi tổng hợp và giới thiệu trên đây sẽ giúp các bạn nhanh chóng xử lý được vấn đề tưởng như nan giải này.
Và ở nội dung khác, chúng tôi sẽ giới thiệu các công cụ, phần mềm chụp ảnh màn hình máy để các bạn tham khảo và ứng dụng thêm nhé.
Xem thêm Điện thoại Samsung Galaxy J4 2018 giá bao nhiêu, dùng tốt không?