Những mẹo hay khi dùng Samsung Galaxy S6 Edge Plus
Những mẹo hay khi dùng Samsung Galaxy S6 Edge Plus sẽ thật sự cần thiết để người dùng trải nghiệm tính năng đa dạng va vô cùng thú vị trên thiết bị:
>> Xem thêm: 3 câu hỏi mà người dùng quan tâm nhất về Surface Book
1. Trả lời nhanh chóng mà không cần bật màn hình

Những mẹo hay khi dùng Samsung Galaxy S6 Edge
Quick reply (trả lời nhanh) là 1 tính năng tiện dụng, cho phép bạn có thể từ chối cuộc gọi hoặc tin nhắn gửi đến bằng cách đặt ngón tay lên trên cảm biến nhịp tim 2 giây khi thiết bị ở tư thế nằm úp xuống mặt phẳng. Để bật chế độ này, bạn cần:
• Vào Settings > màn hình cạnh
• Chọn Edge lighting > Quick reply
• Bật sang ON
• Chạm vào prewritten message ở phía dưới để tùy chỉnh
Tham khảo cách mua thẻ điện thoại online chiết khấu ngay 5%, mua thẻ Vinaphone 100K giá chỉ còn 95k trên website Vienthong
2. Tùy chỉnh đèn thông báo ở cạnh bên màn hình
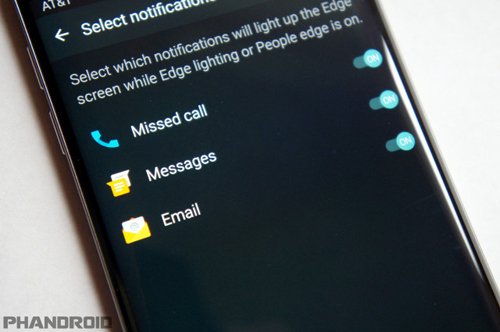
Tùy chỉnh đèn thông báo ở cạnh bên màn hình
Tính năng thú vị này được gọi là "Edge Lighting." Khi máy ở trạng thái nằm trên bề mặt, cạnh màn hình sẽ tự động sáng lên khi có thông báo.
• Vào Settings > màn hình cạnh
• Chọn Edge lighting
• Chuyển sang chế độ ON
3. Chọn cạnh hiển thị chính cho S6 Edge Plus
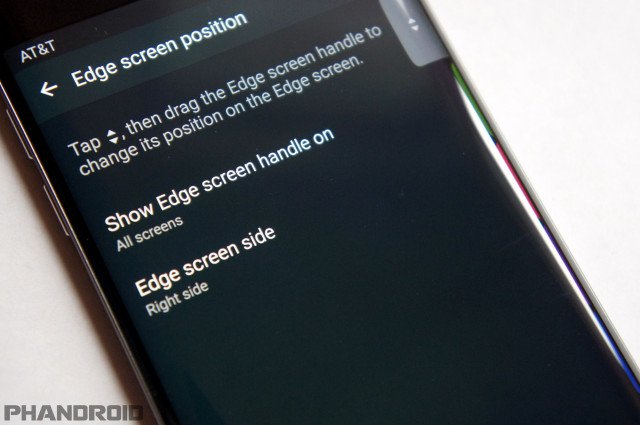
Chọn cạnh hiển thị chính cho S6 Edge Plus
Do Galaxy S6 Edge Plus có tới 2 cạnh cong nên người dùng phải chọn 1 trong 2 cạnh này để làm cạnh hiển thị chính. Người dùng có thể tùy chọn cạnh bên trái/ phải theo các bước sau đây:
• Vào Settings (Cài đặt) > Edge screen (màn hình cạnh)
• Chọn Edge screen position
• Chọn Edge screen side
4. Chọn 5 người yêu thích để truy cập nhanh
Đây là 1 trong nhiều tính năng được yêu thích nhất của màn hình Edge - " People Edge." Khi vuốt cạnh, bạn sẽ thấy 5 hình bong bóng tròn nhỏ. Mỗi hình bong bóng này có khả năng hoạt động như 1 phím tắt để liên lạc với những người bạn yêu thích và xem thông báo từ họ.
• Vào Settings > màn hình cạnh
• Chọn “People Edge”
• Chuyển sang chế độ ON
Tại đây, bạn có thể thêm người, chỉ định màu sắc và sắp xếp lại danh sách theo ý muốn của mình.
5. Tùy chọn thông báo hiển thị trên People Edge
Samsung cung cấp cho bạn ba lựa chọn: các cuộc gọi nhỡ, tin nhắn và email. Khi có thông báo, cạnh của thiết bị sẽ tự động sáng lên. Để kích hoạt tính năng này, bạn cần làm như sau:
• Vào Settings > màn hình cạnh
• Chọn Select notifications (Các tùy chọn thông báo)
• Kích hoạt các thông báo bạn muốn nhận
6. Lướt nhẹ để đọc thông báo
Khi nhận được thông báo như báo nạp tiền điện thoại online ,bạn sẽ thấy một tab nhỏ trên cạnh màn hình hiển thị sáng lên. Bạn chỉ cần trượt nhẹ ngón tay để xem các thông báo, nội dung của tin nhắn và nhanh chóng trả lời.
7. Sử dụng màn hình Edge để truy cập nhanh vào các ứng dụng ưa thích
Một tính năng tuyệt vời khác của màn hình Edge chính là "Edge Apps." Công cụ này về cơ bản hoạt động giống như People Edge nhưng điểm khác là chúng cung cấp các phím tắt của các ứng dụng yêu thích. Để thiết lập chế độ này, bạn cần tiến hành các bước sau:
•Vào Settings > màn hình cạnh
• Chọn Edge Apps
• Kích hoạt chế độ ON
• Tap (+) để thêm ứng dụng
• Để sắp xếp lại các ứng dụng trên máy, bạn chọn mục EDIT ở góc trên bên phải
8. Cập nhật tin tức, thời tiết và Twitter trên cạnh màn hình
Information stream - "Dòng thông tin" là nơi bạn có thể nhận được các biểu tượng hoặc thông tin trên cạnh Edge. Những thông tin như thời tiết, tin tức, thể thao, Twitter,….. sẽ được hiển thị ở đây. Để bật chế độ này, bạn cần làm như sau:
• Vào Settings > màn hình cạnh
• Chọn Information stream
• Bật chế độ ON
• Chạm vào Manage feeds để bật, tắt hoặc chèn thêm dữ liệu.





