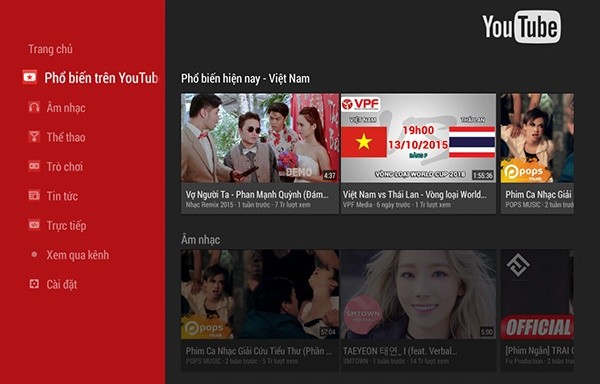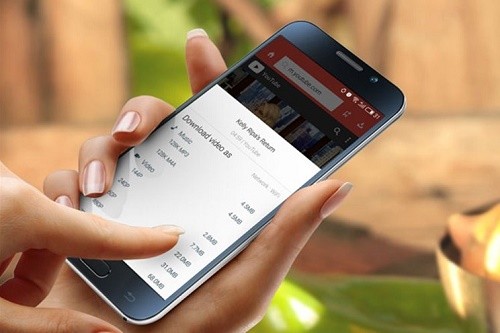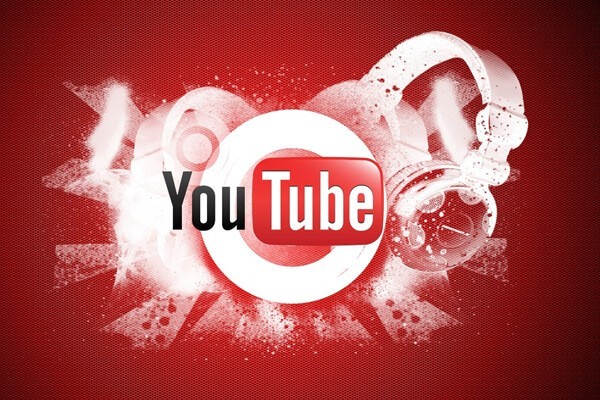Cách tải, lưu, download video từ trên Youtube về iPhone, iPad
Trong quá trình sử dụng iPhone, iPad, bên cạnh việc tìm hiểu Cách nạp tiền điện thoại online cho iPhone, kiểm tra dung lượng data 3G trên iPad, người dùng còn rất quan tâm đến cách tải video từ Youtube về iPhone, iPad để có thể xem các video clip này trên điện thoại, máy tính bảng khi không có kết nối mạng Internet.
Nếu như bạn đang quan tâm đến cách tải video từ trên Youtube về iPhone, iPad như thế nào thì hãy theo dõi thông tin chi tiết trong bài viết dưới đây nhé! Bài viết sau đây sẽ hướng dẫn tải video trên Youtube về iPhone, iPad đơn giản cũng như giới thiệu đến các bạn một số app tải video Youtube cho iPhone, iPad đang được sử dụng phổ biến hiện nay. Mời các bạn cùng theo dõi!

Hướng dẫn các cách download video trên Youtube cho iPhone
Hướng dẫn cách tải video Youtube về iPhone với trình duyệt
Để tải video Youtube trên iPhone, bạn có thể tận dụng những chức năng có sẵn trên thiết bị của bạn. Dứo đây là hướng dẫn cách download video Youtube iOS với trình duyệt web có sẵn trên thiết bị. Hãy cùng xem cách download video trên Youtube về iPhone qua trình duyệt như thế nào bạn nhé!
- Bước 1: Mở một trình duyệt bất kì trên thiết bị của bạn lên như: Safari, Google Chrome, Opera hay UC Browser,…
- Bước 2: Truy cập vào trang web: Youtube.com và tìm kiếm video mà bạn muốn tải video Youtube iPhone.
- Bước 3: Vì bạn đang sử dụng trình duyệt web nên sẽ dễ dàng tìm kiếm được đường link của video này tại phần trên cùng của màn hình. Chọn chỉnh sửa đường link và thêm “ss” vào trước “Youtube.com”. Sau đó bạn chọn đi đến trang web vừa được chỉnh sửa đó.
- Bước 4: Giao diện chuyển sang trang download video bạn vừa chọn, trên đó sẽ có các tùy chọn chất lượng tải về như MP4: 720p hay 480p, 360p,… chọn một tùy chọn bất kì, hoặc bạn có thể chọn 720p để chất lượng video được tốt nhất. Sau đó quá trình tải về sẽ mất khoảng 1 phút và bạn có thể xem video offline trên chính thiết bị của bạn.
Với cách tải video trên Youtube cho iPhone trên đây, chất lượng video sẽ không thực sự tốt như bạn mong đợi và có thể gặp hạn chế trong quá trình tải do không tương thích. Vậy nên bạn có thể tham khảo thêm các ứng dụng tải video trên Youtube cho iPhone sau đây.
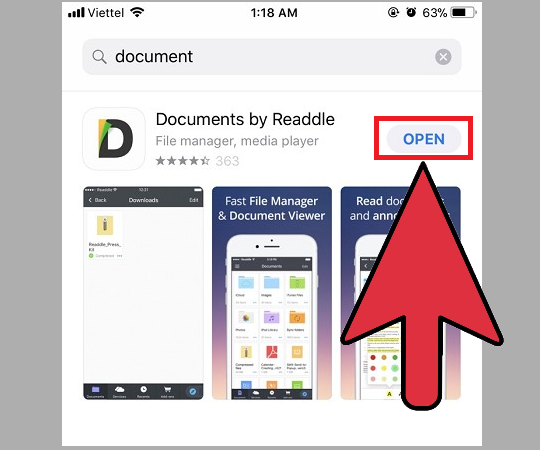
Cách tải video trên Youtube ở iPhone với app Document
Cách lưu video trên Youtube về iPhone, iPad với app Document
Trong lĩnh vực lưu video trên Youtube về iPhone, iPad, nếu không có sự trợ giúp từ các ứng dụng thì thật khó để có thể sở hữu những video clip với chất lượng tốt. Và Document là một gợi ý khá ổn cho những ai muốn tải video trên Youtube iOS. Sau đây sẽ là cách down video từ Youtube về iPhone với ứng dụng Document rất chi tiết và đơn giản:
- Bước 1: Bạn cần tải về và cài đặt ứng dụng tải video trên Youtube cho iOS Document từ cửa hàng App Store. Ứng dụng này hoàn toàn miễn phí và quá trình tải về, cài đặt cũng rất nhanh chóng, dễ dàng.
- Bước 2: Mở ứng dụng Youtube của bạn lên và tìm đến video mà bạn muốn tải về. tại video này, bạn nhấn chọn lệnh “Chia sẻ” > “Sao chép liên kết”.
- Bước 3: Mở ứng dụng Document và chọn vào mục cuối cùng ở thanh công cụ phía dưới màn hình. Giao diện chuyển sang trang web, bạn nhấn “Savefromnet” và chọn trang đầu tiên tìm kiếm được.
- Bước 4: Tại giao diện trang web có ô trống “Enter the URL” bạn dán link video vừa coppy tại đây và tìm kiếm.
- Bước 5: Giao diện chuyển sang video clip mà bạn muốn tải video từ Youtube iPhone, iPad. Chọn “Download” với chất lượng 720p để cho kết quả tốt nhất. Sau đó quá trình tải về sẽ được tiến hành.
- Bước 6: Sau khi tải video Youtube iOS về, video sẽ được lưu tại mục “iPod Library”. Nhấn chọn vào và tiếp tục chọn vào biểu tượng dấu ba chấm, sau đó chọn “Move” và di chuyển vào mục “All Photos”. Vậy là bạn đã download video trên Youtube iPad, iPhone thành công.
Trên đây là cách tải clip trên Youtube về điện thoại iPhone, iPad với Document rất chi tiết và đơn giản mà chuyên trang Nạp tiền online Vienthong đã tổng hợp. Bạn có thể áp dụng cách này để tải video trên Youtube cho iOS với bất kì video nào mà bạn yêu thích.
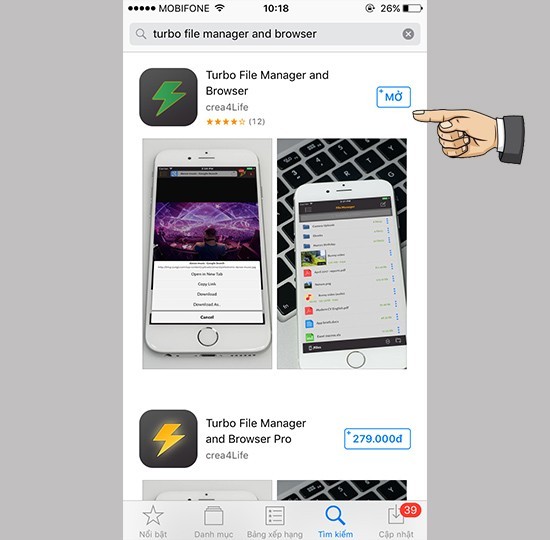
Cách tải video trên Youtube về iPad, iPhone với ứng dụng Turbo
Cách tải video từ Youtube về iPad, iPhone với app Turbo File Manager & Browser
Ngoài “Document” thì Turbo File Manager & Browser cũng là một ứng dụng download video trên Youtube cho iPhone, iPad khá hiệu quả. Bạn có thể tham khảo cách download video Youtube trên iPhone với ứng dụng này theo các bước sau đây:
- Bước 1: Tìm kiếm và tải về ứng dụng Turbo File Manager & Browser trên cửa hàng ứng dụng App Store, đây là một ứng dụng hoàn toàn miễn phí và quá trình tải về rất đơn giản, dễ dàng.
- Bước 2: Mở ứng dụng lên và tìm trên menu mục “Browser”. Sau đó bạn nhập địa chỉ trang web của Youtube.
- Bước 3: Ứng dụng Turbo File Manager & Browser sẽ đưa bạn đến giao diện Youtube, bạn tìm kiếm video cần tải về và chọn xem video đó. Ngay sau đó sẽ có cửa sổ với lệnh “Tải về” bạn chọn lệnh này và các tùy chọn về chất lượng ứng dụng sẽ hiện lên cho bạn lựa chọn để bạn dễ dàng tải video từ Youtube bằng iPhone, iPad.
- Bước 4: Sau đó bạn đợi tầm 1 phút để quá trình tải video từ Youtube về iPad, iPhone được hoàn thành, tốc độ nhanh hay chậm phụ thuộc vào độ dài và chất lượng video clip.
- Bước 5: Quay trở lại menu của ứng dụng Turbo File Manager & Browser và mở mục “Files” bạn sẽ thấy những video clip mà bạn đã tải về. Chọn biểu tượng ba dấu chấm > “Share” > “Save video”. Sau đó mở album ảnh lên và bạn sẽ thấy video vừa tải về đã được lưu tại đây.
Trên đây là hướng dẫn tải video từ Youtube về iPhone với các cách và ứng dụng khác nhau. Tất cả các cách trên đều rất đơn giản và các bạn có thể áp dụng cho cách tải video từ Youtube về điện thoại iPhone 6, 7, 8, và các loại iPad. Chúc các bạn thành công!
Xem thêm: Hướng dẫn các cách chụp lại ảnh màn hình trên điện thoại Android