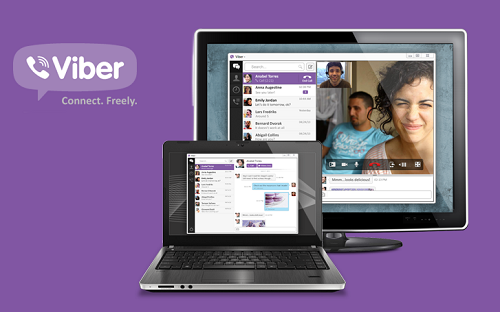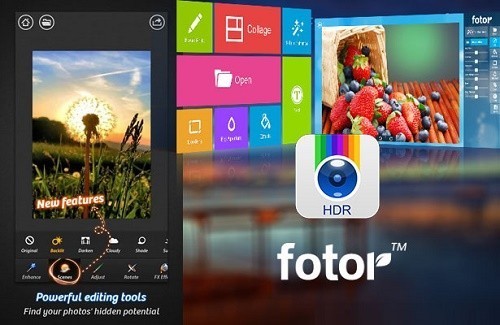Hướng dẫn cách xóa trang trắng trong Word 2003, 2007, 2010, 2013
Cách xóa bỏ 1 trang trong Word 2003 như thế nào, cách xóa bỏ trang trong Word 2007 có đơn giản không, cách xóa hẳn 1 trang trong Word 2010 ra sao… là những câu hỏi được rất nhiều người dùng quan tâm hiện nay.
Trong bài viết dưới đây, chuyên trang Nạp tiền online Vienthong sẽ hướng dẫn các bạn cách xóa cả trang trong Word 2003, 2007… cũng như cách xóa các trang trong Word 2010, 2013 đơn giản, nhanh chóng nhất. Mời các bạn cùng theo dõi!

Hướng dẫn cách xóa trang trong Word
Hướng dẫn cách xóa trang trắng trong Word 2003
Cách xóa trang trong Word 2003 như thế nào, làm thế nào để xóa 1 trang trắng ở giữa trong Word 2003, hay cách xóa trang dư trong Word 2003 ra sao… là những câu hỏi được rất nhiều người quan tâm hiện nay. Dưới đây là hướng dẫn chi tiết cách xóa trang trắng ở giữa trong Word 2003 mà bạn có thể tham khảo khi cần:
Cách xóa 1 trang trắng ở giữa trong Word 2003 rất đơn giản. Để tiến hành cách xóa trang giấy trắng trong Word 2003, bạn thực hiện như sau:
- Bước 1: Đặt chuột vào cuối trang trước để xác định trang trắng trên Wordcần xóa
- Bước 2: Nhấn giữ phím Shift và nhấn chuột vào đầu trang sau để chọn trang cần xóa
- Bước 3: Nhấn vào nút Delete trên bàn phím để xóa trang trắng không dùng đến
Đây là cách xóa trang giấy thừa trong Word 2003 rất đơn giản và hiệu quả. Do đó, nếu bạn đang tìm cách xóa 1 trang văn bản trong Word 2003 thì hãy tham khảo ngay cách xóa trang thừa trong Word 2003 này nhé!
Hướng dẫn cách xóa trang trong Word 2007
Có không ít người dùng băn khoăn với các câu hỏi về cách xóa 1 trang trong Word 2007 như thế nào, cách xóa 1 trang văn bản trong Word 2007 có giống với cách xóa trang trong Word 2003 hay không, cách xóa một trang giữa trong Word 2007 ra sao…
Nếu như bạn cũng đang băn khoăn về cách xóa đi 1 trang trong Word 2007, hay chưa biết cách xóa nhiều trang trong Word 2007 ra sao… thì hãy theo dõi bài viết dưới đây nhé! Trong bài viết này, chuyên trang Nạp tiền điện thoại Vienthong sẽ hướng dẫn bạn cách xóa bớt 1 trang trong Word 2007, bao gồm cách xóa 1 trang ở giữa trong Word 2007, cách xóa trang cuối trong Word 2007 và cách xóa trang có chữ trong Word 2007. Mời các bạn cùng theo dõi!
1. Cách xóa bớt trang trong Word 2007
Nếu như phần soạn thảo văn bản của bạn quá dài, cần xóa bớt các trang không cần thiết, bạn có thể áp dụng cách xóa page trong Word 2007 như sau:
- Bước 1: Đưa chuột vào vị trí cuối cùng của trang ở phía trước trang trắng
- Bước 2: Giữ phím Shift và nhấn trỏ chuột vào đầu trang trắng
- Bước 3: Nhấn Delete để xóa trang bị thừa trong văn bản. Như vậy bạn đã hoàn thành cách xóa trang bất kỳ trong Word 2007
2. Cách xóa trang giấy thừa trong Word 2007
Ngoài cách xóa trang giấy trong Word 2007 đã giới thiệu ở trên, vẫn còn một cách xóa trang không cần thiết trong Word 2007 khác mà bạn có thể áp dụng khi cần xóa trang trắng xuất hiện ở cuối cùng của văn bản. Cách xóa trang trắng Word 2007 rất đơn giản như sau:
- Bước 1: Bạn nhấn đặt trỏ chuột ở cuối trang có chữ
- Bước 2: Nhấn phím Delete để xóa trang giấy thừa trong Word 2007
Đây là cách xóa trang trong Word 2017 áp dụng trong trường hợp phần trang thừa xuất hiện ở vị trí cuối cùng của văn bản.
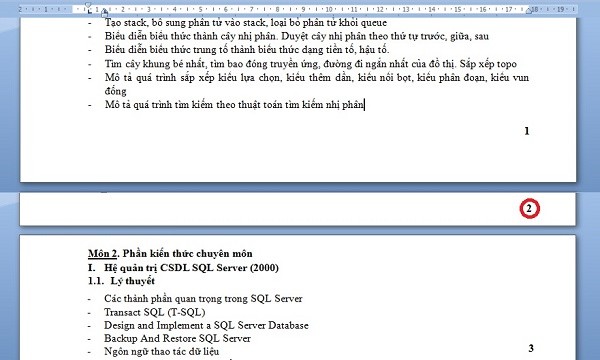
Cách xóa 1 trang trắng Word 2007
3. Cách xóa trang trắng ở giữa trong Word 2007
Cách xóa trang thừa ở giữa trong Word 2007 áp dụng cho trường hợp trang trắng xuất hiện xen kẽ với những trang có nội dung. Trong trường hợp này, bạn có thể áp dụng cách xóa trang giữa trong Word 2007 như sau: Đặt trỏ chuột tại vị trí đầu tiên của trang ở sau trang trắng, rồi nhấn Backspace.
Cách xóa trang văn bản trong Word 2007 nằm ở vị trí giữa, xen kẽ với những trang có chữ này rất đơn giản phải không nào. Hi vọng với những thông tin hướng dẫn cách xóa trang thừa trong Word 2007 trên đây, bạn đã biết cách xóa các trang trắng trong phần soạn thảo văn bản của mình.
Hướng dẫn cách xóa trang trắng trong Word 2010
Với những người dùng sử dụng Wordphiên bản 2010, cách xóa trang trong Word 2010 như thế nào cũng là câu hỏi nhiều người quan tâm. Dưới đây là hướng dẫn cách xóa trang văn bản trong Word 2010 mà bạn có thể tham khảo:
1. Cách xóa 1 trang giấy trong Word 2010
Cách xóa 1 trang trong Word 2010 rất đơn giản. Tương tự như cách xóa trang trong Word 2007, cách xóa một trang bất kỳ trong Word 2010 được thực hiện như sau: Bạn đặt con trỏ chuột vào vị trí đầu tiên của trang sau trang trắng sau đó nhấn phím Backspace.
2. Cách xóa nhiều trang trong Word 2010
Đặt con trỏ chuột ở vị trí cuối cùng của trang trước trang trắng. Nhấn giữ phím Shift và nhấn chuột vào đầu trang trắng. Sau đó nhấn Delete để xóa là bạn đã thực hiện xong cách xóa page trong Word 2010. Đây cũng là cách xóa trang bất kỳ trong Word 2010 đơn giản nhất.
Hướng dẫn cách xóa trang trắng Word 2013
Nếu bạn đang muốn tìm cách xóa 1 trang văn bản trong Word 2013 mà chưa biết các bước thực hiện cách xóa một trang trong Word 2013 như thế nào thì hãy tham khảo cách xóa 1 trang trắng Word 2013 rất đơn giản như sau:
- Bước 1: Bạn bấm đồng thời 2 phím Ctrl + G
- Bước 2: Khi thấy hộp thoại Find and Replace, bạn nhấn chọn tab Go to
- Bước 3: Nhập số trang muốn xóa vào mục Enter page number rồi nhấn vào nút Go to
- Bước 4: Nhập tiếp vào "Enter page number" từ khóa \PAGE và bấm Go to
- Bước 5: Phần văn bản trong trang soạn thảo của bạn đã được chọn, bạn chỉ cần nhấn phím Delete là xong.
Với 5 bước đơn giản trên đây, bạn đã thực hiện thành công cách xóa 1 trang trong Word 2013. Hi vọng với hướng dẫn cách xóa page trong Word 2013 này bạn sẽ không còn phải thắc mắ về cách xóa trang thừa trong Word 2013 nữa.
Trên đây là những thông tin chi tiết về cách xóa trang trắng ở Wordmà bạn có thể áp dụng khi cần. Hi vọng với thông tin về cách xóa trang nằm ngang trong Wordcũng như cách xóa trang trắng cuối cùng trong Wordcác phiên bản 2003, 2007, 2010, 2013 trên đây, bạn đã biết làm cách nào để xóa trang trong Wordđơn giản, nhanh chóng nhất.
Xem thêm: Thẻ VISA, Mastercard là gì? Thẻ Mastercard và VISA khác nhau thế nào?