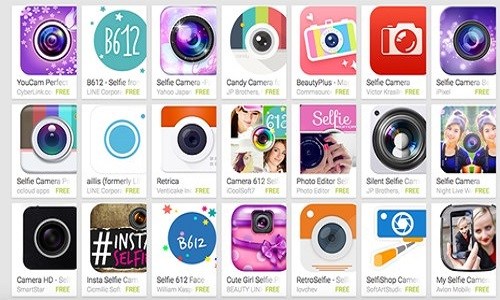Hướng dẫn cách tải, download, cài đặt iTunes về cho máy tính
iTunes là một trong số những phần mềm quản lý đa phương tiện thông dụng nhất của Apple. Sự tích hợp liền mạch với iPod, iPhone và iPad sẽ giúp người dùng có thể dễ dàng mua nhạc, video chỉ với một cú nhấp trên iTunes Store và thư viện phong phú khiến nó thành một ứng dụng cực hữu ích.
Ngoài phiên bản iTunes cho điện thoại, phiên bản iTunes window đã hỗ trợ khách hàng dễ dàng đăng nhập itunes trên máy tính (đăng nhập itunes store trên máy tính) để thực hiện các thao tác mua nhạc, phim, chương trình TV và thậm chí ứng dụng iOS dễ dàng hơn với màn hình máy tính lớn hơn.
Do đó, ở nội dung bài viết này, chúng tôi sẽ hướng dẫn các bạn thực hiện tải itunes cho máy tính, tải itunes về máy tính và cài đặt itunes cho máy tính (cài itunes cho máy tính). Thực ra cách tải itunes ve may tinh và cách cài itunes cho máy tính cực đơn giản và nhanh chóng. Các bạn có thể tải itunes cho máy tính win xp (tai itunes ve may tinh win xp), tải itunes về máy tính win 7 hay tải itunes cho máy tính win 10 hoặc máy MAC và cài đặt sau đó sử dụng cực tiện ích.
Sử dụng tiện ích Nạp tiền điện thoại online nhanh và rẻ hơn.

Tải iTunes về máy tính win xp, win 7, 8, 10 cực đơn giản
Cách tải phần mềm iTunes về máy tính vài cài đặt ứng dụng cho hệ điều hành Windows
Để cài đặt itunes cho máy tính các bạn nên tải itunes mới nhất về máy tính để được cập nhật các tính năng mới nhất được cung cấp từ nhà phát hành. Và để tải itunes cho máy tính win 7, tải itunes cho máy tính win 7 32bit, tải itunes cho máy tính win 7 64bit, tải itunes cho máy tính win 10 64bit hay tải itunes cho máy tính win 8...vv các bạn chỉ cần thao tác theo cách tải itunes cho máy tính (cách download itunes ve may tinh) sử dụng trình duyệt windows sau đây.
Bước 1: Để tải phần mềm itunes cho máy tính, bạn cần truy cập vào link https://www.apple.com/lae/itunes/download/ để download itunes cho máy tính đang dùng Windows 7, Windows 8.1 và Windows 10.
Sau đó, một website hiện ra, bạn hãy chọn vào nút Download Now màu xanh để tải ứng dụng itunes về máy tính (tai itunes cho may tinh), tải itunes miễn phí cho máy tính.
Bước 2: Sau khi thao tác tải itunes cho máy tính 64bit hoàn tất, bạn hãy mở file vừa tải về. Giao diện cài đặt iTunes xuất hiện và bạn chọn Install để chương trình tự cài đặt.
Bước 3: Sau thời gian vài phút, chương trình cài đặt iTunes kết thúc, máy tín sẽ hiển thị một thông báo cho biết bạn đã cài đặt iTunes hoàn tất trên máy tính. Như vậy cách cài itunes cho máy tính win 7 này vô cùng dễ thực hiện phái không ạ?
Bước 4: Sau khi cài đặt thành công, bạn có thể thực hiện cách đăng nhập itunes store trên máy tính ngay lúc này để thực hiện các công việc theo mục đích của bạn.
Chỉ sau 4 bước đơn giản và nhanh gọn, bạn đã tải itunes về máy tính nhanh nhất áp dụng cách cài itunes tren may tinh cực thông minh. Bạn không chỉ download itunes cho máy tính win 7 64bit, 32bit mà còn có thể tải itunes về máy tính win xp và cài itunes cho máy tính win xp rồi sau đó dang nhap itunes tren may tinh chỉ cần bạn áp dụng theo đúng hướng dẫn tải itunes cho máy tính (tai itunes store ve may tinh) này.
Mua thẻ điện thoại cực dễ và rẻ hơn với hình thức thanh toán trực tuyến.
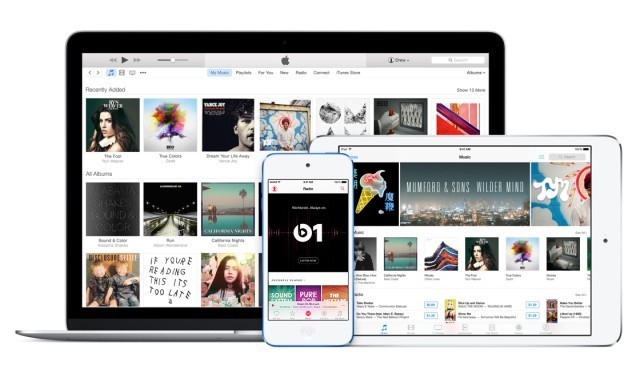
iTunes hỗ trợ cả phiên bản cài đặt cho máy tính bàn hoặc Laptop
Yêu cầu hệ thống để tải itunes cho máy tính bàn, Laptop và cài đặt ứng dụng này
Để cài đặt ứng dụng này sau khi tải itunes cho máy tính mới nhất thì máy tính, laptop của bạn phải sử dụng hệ điều hành Windows hoặc Mac Osx.
Các bạn nên sử dụng phiên bản mới nhất của iTunes là tải itunes 12 cho máy tính (tải phần mềm itunes 12 cho máy tính) hoặc có thể sử dụng các phiên bản như iTunes 11.1.3.8, iTunes 11.2.2.3, iTunes 11.3.1.2 ..., bởi tính ổ định cao của chương trình.
Sau khi cài đặt xong iTunes, bạn hoàn toàn có thể chép nhạc từ máy tính vào iPhone bằng iTune và nhiều dữ liệu khác như hình ảnh, video ... tạo nhạc chuông cũng như cài nhạc chuông trên điện thoại iPhone
Ngoài ra, bạn cũng dễ dàng sao chép ảnh từ điện thoại iPhone hoặc iPad về máy tính (nếu đã tải itunes cho máy tính bảng mới nhất) để lưu trưc những hình ảnh, dữ liệu được tốt hơn và cũng tránh gây tràn bộ nhớ cho điện thoại iPhone của mình
Bên cạnh đó, để thay thế nhạc chuông mặc định trong điện thoại iPhone, bạn cũng nên tải itunes apple cho máy tính, download itunes cài cho máy tính và tạo nhạc chuông với iTunes để làm ra nhiều bản nhạc chuông độc đáo cho máy tính của mình
Hướng dẫn quản lý tài khoản iTunes Store trên máy tính của bạn
Để mua các mục trong iTunes Store, bạn cần tải phần mềm itunes store cho máy tính bằng cách tải itunes cho máy tính win xp hoặc tải itunes mới nhất cho máy tính win 7 theo hướng dẫn cách download itunes cho máy tính win xp hay win 7, 8,9,10...vv. Và điều kiện tiếp theo là bạn phải có ID Apple.
Nếu bạn đã mua các mục từ trang web của Apple hay đã đặt hàng sách ảnh hoặc nếu bạn có tài khoản iCloud thì bạn đã có ID Apple. Còn nếu bạn chưa có ID Apple, bạn có thể thiết lập bằng iTunes.
Thiết lập ID Apple mới: Bạn thao tác theo đường dẫn: Chọn Tài khoản > Đăng nhập, sau đó bấm vào Tạo ID Apple Mới.
Nếu có tài khoản PayPal, bạn có thể sử dụng tài khoản này làm phương thức thanh toán khi bạn nhập thông tin thẻ tín dụng của mình.
Đăng nhập hoặc đăng xuất khỏi iTunes Store
Sau khi tải itunes store cho máy tính và thiết lập ID Apple, bạn có thể đăng nhập vào iTunes Store để mua nhạc và video, xem hoặc thay đổi thông tin tài khoản, cũng như xem lịch sử mua của bạn.
Khi bạn hoàn tất việc sử dụng cửa hàng, bạn có thể đăng xuất để ngăn bất kỳ người nào khác có quyền truy cập vào máy tính thực hiện các giao dịch mua bằng tài khoản của bạn: Chọn Tài khoản > Đăng nhập (hoặc Đăng xuất).
Thay đổi thông tin tài khoản của bạn
Bạn có thể thay đổi tên ID Apple, mật khẩu hoặc thông tin thanh toán của mình bất kỳ lúc nào: Chọn Tài khoản > Xem tài khoản của tôi, sau đó đăng nhập.
Sau đó bạn bấm Sửa và thực hiện các thay đổi của bạn, sau đó bấm Xong.
Các thay đổi của bạn có hiệu lực ngay lập tức và được áp dụng cho tất cả các ứng dụng mà bạn sử dụng ID Apple.
Xem lịch sử mua của bạn
Các mục bạn mua từ iTunes Store được thêm vào danh sách phát Đã mua trong iTunes. Bạn có thể xem được lịch sử này bằng cách:
- Chọn Tài khoản > Xem tài khoản của tôi, sau đó đăng nhập.
- Trong cửa sổ Thông tin tài khoản, bấm Xem tất cả (bên dưới Lịch sử mua).
Lịch sử mua hiển thị các giao dịch mua được thực hiện bằng tài khoản này với giao dịch mua gần đây nhất của bạn được hiển thị đầu tiên.
Để biết thêm chi tiết về mục bạn đã mua, hãy thực hiện bất kỳ thao tác nào sau đây:
- Xem chi tiết về một giao dịch mua cụ thể: Bấm vào mũi tên ở bên trái ngày đặt hàng.
- Xem chi tiết về các giao dịch mua trước hoặc sau ngày đó: Bấm vào nút Tiếp hoặc Trước phía trên lịch sử mua.
Nếu lịch sử mua của bạn có vẻ không chính xác hoặc bạn cho rằng bạn đã bị tính phí cho mục mà bạn không mua, hãy truy cập trang web Hỗ trợ của iTunes Store.
Như vậy chỉ cần tải itunes về cho máy tính, tải itunes tiếng việt cho máy tính hoặc cụ thể hơn là tải phần mềm itunes cho máy tính 64bit hay tải itunes cho máy tính 32bit hay tải itunes về máy tính cho win xp và cài đặt theo hướng dẫn bên trên là bạn đã dễ dàng sử dụng iTunes để thao tác các dịch vụ đáp ứng theo đúng nhu cầu của bạn.
Các bạn có thể chia sẻ hướng dẫn tải itunes cho máy tính xp, download itunes 12 cho máy tính này cho bạn bè và người thân để tham khảo và ứng dụng khi cần nhé.
Xem thêm Nguyên nhân và cách xử lý lỗi laptop không khởi động lên được